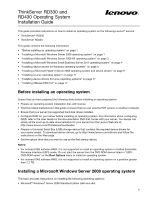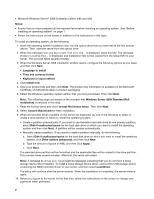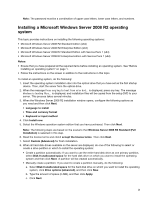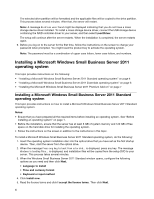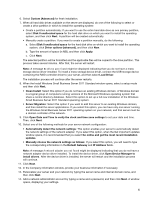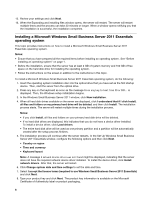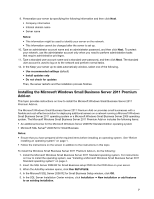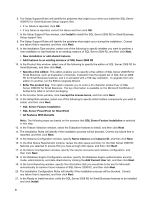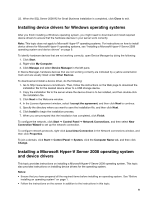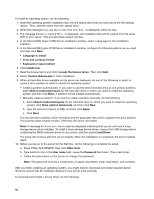Lenovo ThinkServer RD330 Operating System Installation Guide - ThinkServer RD3 - Page 5
Small Business Server 2011 Standard operating system., Open Device Manager
 |
View all Lenovo ThinkServer RD330 manuals
Add to My Manuals
Save this manual to your list of manuals |
Page 5 highlights
6. Select Custom (Advanced) for fresh installation. 7. When all hard disk drives available on the server are displayed, do one of the following to select or create a drive partition in which to install the operating system: • Create a partition automatically: If you want to use the entire hard disk drive as one primary partition, select Disk 0 unallocated space for the hard disk drive on which you want to install the operating system, and then click Next. A partition will be created automatically. • Manually create a partition: If you want to create a partition manually, do the following: a. Select Disk 0 unallocated space for the hard disk drive on which you want to install the operating system, click Driver options (advanced), and then click New. b. Type the amount of space (in MB), and then click Apply. c. Click Next. The selected partition will be formatted and the applicable files will be copied to the drive partition. This process takes several minutes. After that, the server will restart. Note: A message No drives were found might be displayed indicating that you do not have a mass storage device driver installed. To install a mass storage device driver, connect the USB storage device containing the RAID controller driver to your server, and then select Load Driver. The installation process will continue after the server restarts. 8. When the Install Windows Small Business Server 2011 Standard window opens, select a setup mode and then click Next. • Clean Install: Select this option if you do not have an existing Windows domain. A Windows domain is a logical group of computers running versions of the Microsoft Windows operating system that share a central directory database. Select this option to set up a full new installation of the Windows Small Business Server 2011 Standard operating system. • Server Migration: Select this option if you want to add this server to an existing Windows domain, and then install the server applications. If you select this option, you can have only one server running the Windows Small Business Server 2011 operating system on your network, and that server must be a domain controller of the network. 9. Click Open Date and Time to verify the clock and time zone settings to set your date and time. Then, click Next. 10. Select one of the following methods for your server network configuration: • Automatically detect the network settings: This option enables your server to automatically detect the network settings of the network adapter. If you select this option, when the Get important updates window opens, it is recommended that you select Go online and get the most recent installation updates. • Manually choose the network settings as follows: If you select this option, you will need to type the corresponding information in the Default Gateway and IP Address fields. Note: A message A network adapter was not found might be displayed indicating that you do not have a network adapter device driver installed. To install the device driver, click Open Device Manager to install drivers. After the device driver is installed, the server will restart and the installation process will continue. 11. Click Next. 12. In the Company information window, provide your business information if necessary. 13. Personalize your server and your network by typing the server name and internal domain name, and then click Next. 14. Add a network administrator account by typing a name and a password, and then click Next. A window opens, displaying your settings. 5