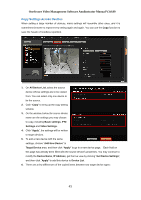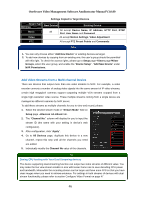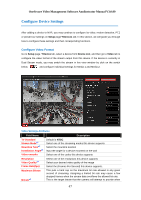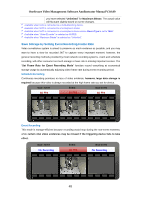LevelOne FCS-5051 Manual - Page 50
Fine-tune the Image
 |
View all LevelOne FCS-5051 manuals
Add to My Manuals
Save this manual to your list of manuals |
Page 50 highlights
OneSecure Video Management Software Amdinstrator Manual V3.0.09 Scenario B: Suppose you wish the system to record 24/7, the non-event recording to be kept at very low frame rate. Please set the event and schedule recordings at different frame rate, you will need to enable "Set Frame Rate for Event Recording Mode", and set the "Non-event Frame Rate" and "Active Event Frame Rate". Frame Rate Setting Event Recording Non-event:1 FPS Event: 30 FPS Fine-tune the Image When monitoring your cameras, it is essential to make the images as similar to the real scene as possible. The default settings of the camera are usually sufficient for most environments, but you may also make adjustments in case it is required to do so. For devices that support the configuration of properties related to image, day/night mode, or exposure/white balance settings, you may directly modify them and save your changes to the device using the OneSecure system. The options available may vary depending on the device. To start, on Device Video tab, click "Video Adjustment". Each field is only available when the device opens this property for modification. If the device is in Dual Stream mode, the video you get in this window will always be Stream 1. 1. At first, synchronize with the device to get the current settings by clicking "Get Video Adjustment". 2. After retrieving the settings from the device, the fields available for modification (depends on models) will be enabled. Select the desired value for the field. 3. Click "Apply". 50