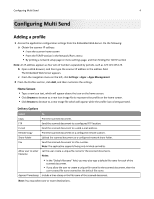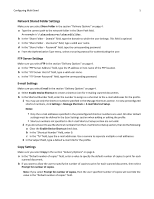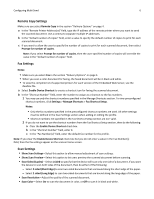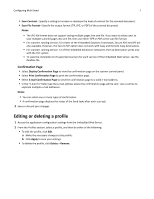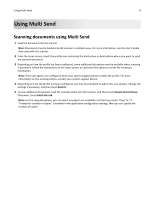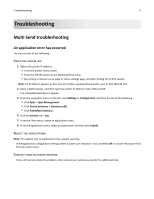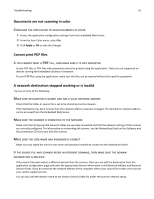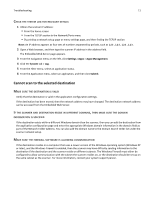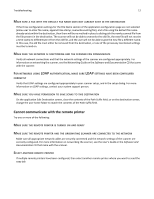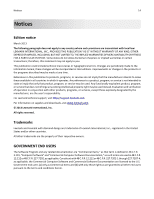Lexmark MX6500e 6500e Multi Send Administrator's Guide - Page 9
Multi Send troubleshooting
 |
View all Lexmark MX6500e 6500e manuals
Add to My Manuals
Save this manual to your list of manuals |
Page 9 highlights
Troubleshooting 9 Troubleshooting Multi Send troubleshooting An application error has occurred Try one or more of the following: CHECK THE SYSTEM LOG 1 Obtain the printer IP address: • From the printer home screen • From the TCP/IP section in the Network/Ports menu • By printing a network setup page or menu settings page, and then finding the TCP/IP section Note: An IP address appears as four sets of numbers separated by periods, such as 123.123.123.123. 2 Open a Web browser, and then type the printer IP address in the address field. The Embedded Web Server appears. 3 From the navigation menu on the left, click Settings or Configuration, and then do one of the following: • Click Apps > Apps Management. • Click Device Solutions > Solutions (eSF). • Click Embedded Solutions. 4 Click the System tab > Log. 5 From the Filter menu, select an application status. 6 From the application menu, select an application, and then click Submit. ADJUST THE SCAN SETTINGS Note: This applies only to applications that support scanning. In the application configuration settings, select a lower scan resolution. You can select Off or a lower resolution from the Scan Color menu. CONTACT YOUR SOLUTIONS PROVIDER If you still cannot isolate the problem, then contact your solutions provider for additional help.