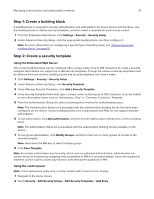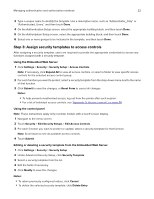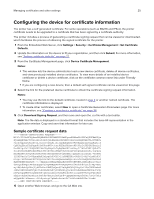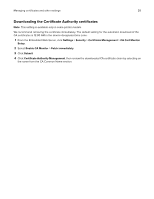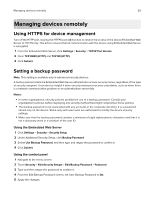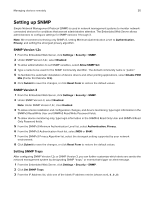Lexmark MX718 Embedded Web Server--Security: Administrator s Guide - Page 26
Creating a new device certificate, Viewing, downloading, and deleting a certificate
 |
View all Lexmark MX718 manuals
Add to My Manuals
Save this manual to your list of manuals |
Page 26 highlights
Managing certificates and other settings 26 7 Follow the CA certificate request process as defined for the CA. A sample request is shown in "Appendix B: CA‑Signed Device Certificate creation" on page 66. Note: The result is a CA‑signed device certificate file (in .pem format). Save this file on your computer for use in the next steps. 8 From the Embedded Web Server, return to the "default" Device Certificate Management page, and then click Install Signed Certificate. 9 Click Browse, and then select the CA‑signed device certificate file that was created in step 8. 10 Click Submit. Note: This completes the process of creating and installing a signed printer certificate. The printer can now present a valid CA‑signed certificate to systems to which it attempts to negotiate an SSL or IPSec connection. Creating a new device certificate 1 From the Embedded Web Server, click Settings > Security > Certificate Management. 2 Click Device Certificate Management > New. 3 Enter values in the appropriate fields: • Friendly Name-Type a name for the certificate (64‑character maximum). • Common Name-Type a name for the device (128‑character maximum). Note: Leave this field blank if you want to use the host name for the device. • Organization Name-Type the name of the company or organization issuing the certificate (128‑character maximum). • Unit Name-Type the name of the unit within the company or organization issuing the certificate (128‑character maximum). • Country/Region-Type the country or region where the company or organization issuing the certificate is located (2‑character maximum). • Province Name-Type the name of the province or state where the company or organization issuing the certificate is located (128‑character maximum). • City Name-Type the name of the city where the company or organization issuing the certificate is located (128‑character maximum). • Subject Alternate Name-Type the alternate name and prefix that conforms to RFC 2459. For example, type an IP address using the format IP:1.2.3.4, or a DNS address using the format DNS:ldap.company.com. Leave this field blank if you want to use the IPv4 address (128‑character maximum). 4 Click Generate New Certificate. Viewing, downloading, and deleting a certificate 1 From the Embedded Web Server, click Settings > Security > Certificate Management > Device Certificate Management. 2 Select a certificate from the list. The details of the certificate appear in the Device Certificate Management window.