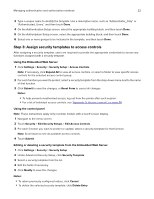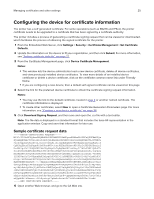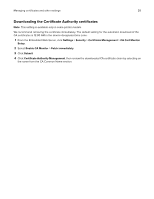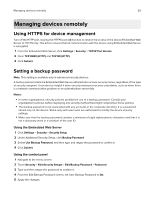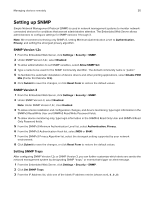Lexmark MX718 Embedded Web Server--Security: Administrator s Guide - Page 27
Setting certificate defaults, Setting up a Certificate Authority certificate monitor
 |
View all Lexmark MX718 manuals
Add to My Manuals
Save this manual to your list of manuals |
Page 27 highlights
Managing certificates and other settings 27 3 Click any of the following: • Delete-Remove a previously stored certificate. • Download To File-Download or save the certificate as a .pem file. • Download Signing Request-Download or save the signing request as a .csr file. • Install Signed Certificate-Upload a previously signed certificate. Setting certificate defaults Administrators can set default values for certificates generated for a supported device. The values entered here will be present in all new certificates generated in the Certificate Management task, even though those fields will remain blank on the screen. 1 From the Embedded Web Server, click Settings > Security > Certificate Management > Set Certificate Defaults. 2 Enter values in the appropriate fields: • Common Name-Type a name for the device (128‑character maximum). Note: Leave this field blank to use the domain name for the device. • Organization Name-Type the name of the company or organization issuing the certificate. • Unit Name-Type the name of the unit within the company or organization issuing the certificate. • Country/Region-Type the country or region where the company or organization issuing the certificate is located (2‑character maximum). • Province Name-Type the name of the province or state where the company or organization issuing the certificate is located. • City Name-Type the name of the city where the company or organization issuing the certificate is located. • Subject Alternate Name-Type the alternate name and prefix that conforms to RFC 2459. For example, type an IP address using the format IP:1.2.3.4, or a DNS address using the format DNS:ldap.company.com. Leave this field blank to use the IPv4 address. Note: All fields accept a maximum of 128 characters, except where noted. 3 Click Submit. Setting up a Certificate Authority certificate monitor Note: This setting is available only in printer models that support Active Directory. When the device is joined to an Active Directory environment, automatic updates of CA certificates are necessary. The certificate monitor performs this function. 1 From the Embedded Web Server, click Settings > Security > Certificate Management > CA Cert Monitor Setup. 2 Enable the CA monitor. 3 Select when and how often the device checks for new CA certificates. 4 Click Submit.