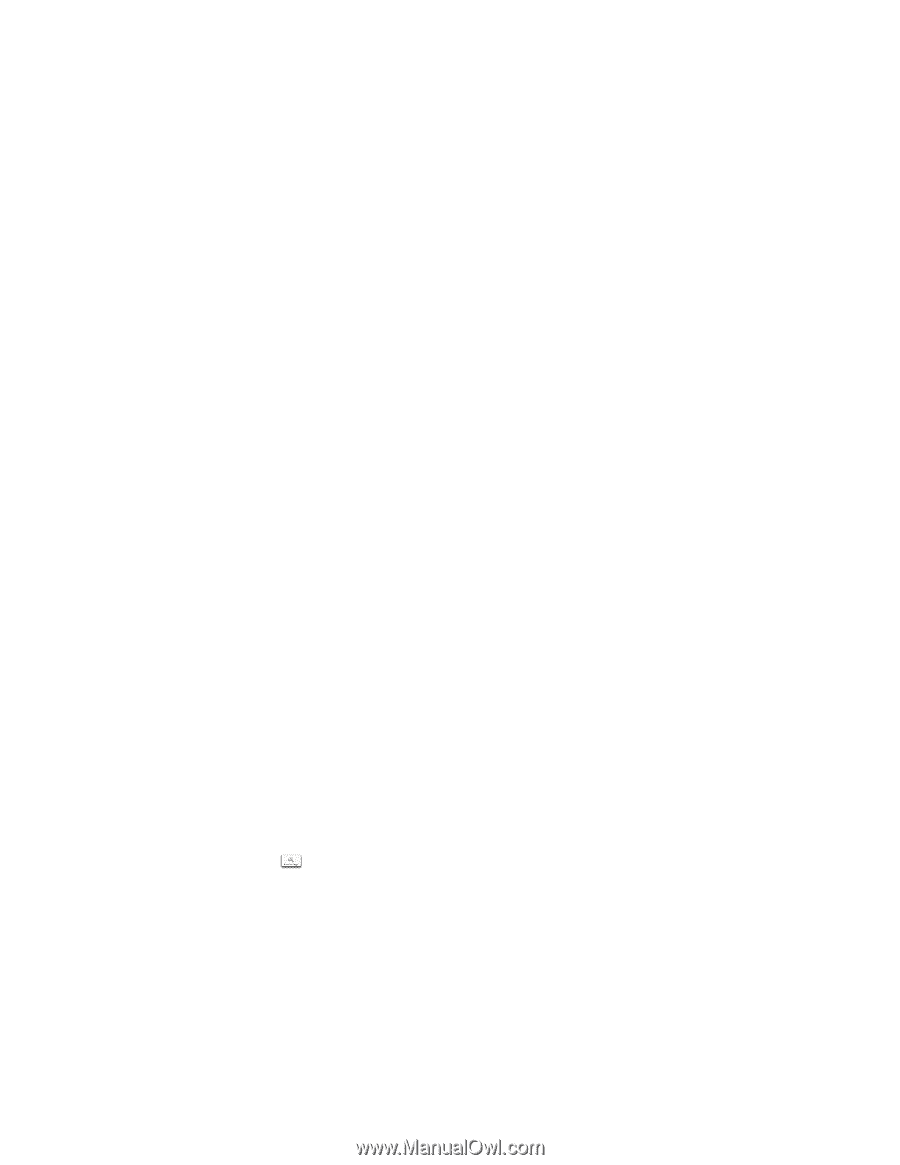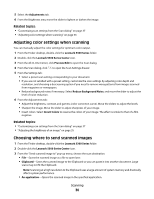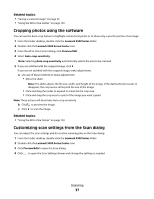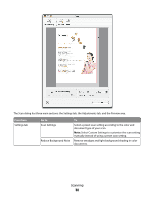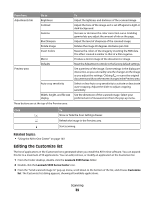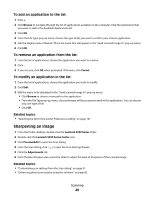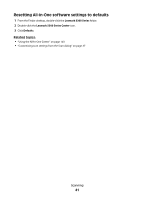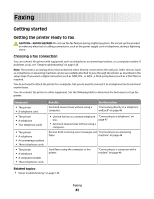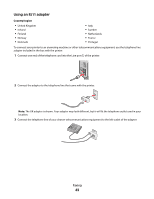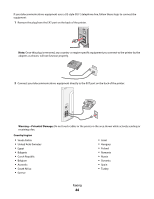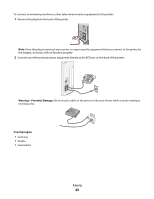Lexmark X5340 User's Guide (Mac) - Page 40
Sharpening an image, To add an application to the list
 |
UPC - 734646275804
View all Lexmark X5340 manuals
Add to My Manuals
Save this manual to your list of manuals |
Page 40 highlights
To add an application to the list: 1 Click +. 2 Click Browse to navigate through the list of applications available on the computer. Click the application that you want to add to the Available Applications list. 3 Click OK. 4 From the File Type pop-up menu, choose the type of file you want to send to your chosen application. 5 Edit the display name if desired. This is the name that will appear in the "Send scanned image to" pop-up menu. 6 Click OK. To remove an application from the list: 1 From the list of applications, choose the application you want to remove. 2 Click -. 3 If you are sure, click OK when prompted. Otherwise, click Cancel. To modify an application in the list: 1 From the list of applications, choose the application you want to modify. 2 Click Edit. 3 Edit the name to be displayed in the "Send scanned image to" pop-up menu. • Click Browse to choose a new path to the application. • From the File Type pop-up menu, choose the type of file you want to send to this application. You can choose only one type of file. • Click OK. Related topics: • "Selecting the All-In-One Center Preferences setting" on page 107 Sharpening an image 1 From the Finder desktop, double-click the Lexmark 5300 Series folder. 2 Double-click the Lexmark 5300 Series Center icon. 3 Click Preview/Edit to open the Scan dialog. 4 From the Scan dialog, click to open the Scan Settings drawer. 5 Click the Adjustments tab. 6 From the Blur/Sharpen area, move the slider to adjust the level of sharpness of the scanned image. Related topics: • "Customizing scan settings from the Scan dialog" on page 37 • "Enhancing photo print quality using the software" on page 83 Scanning 40