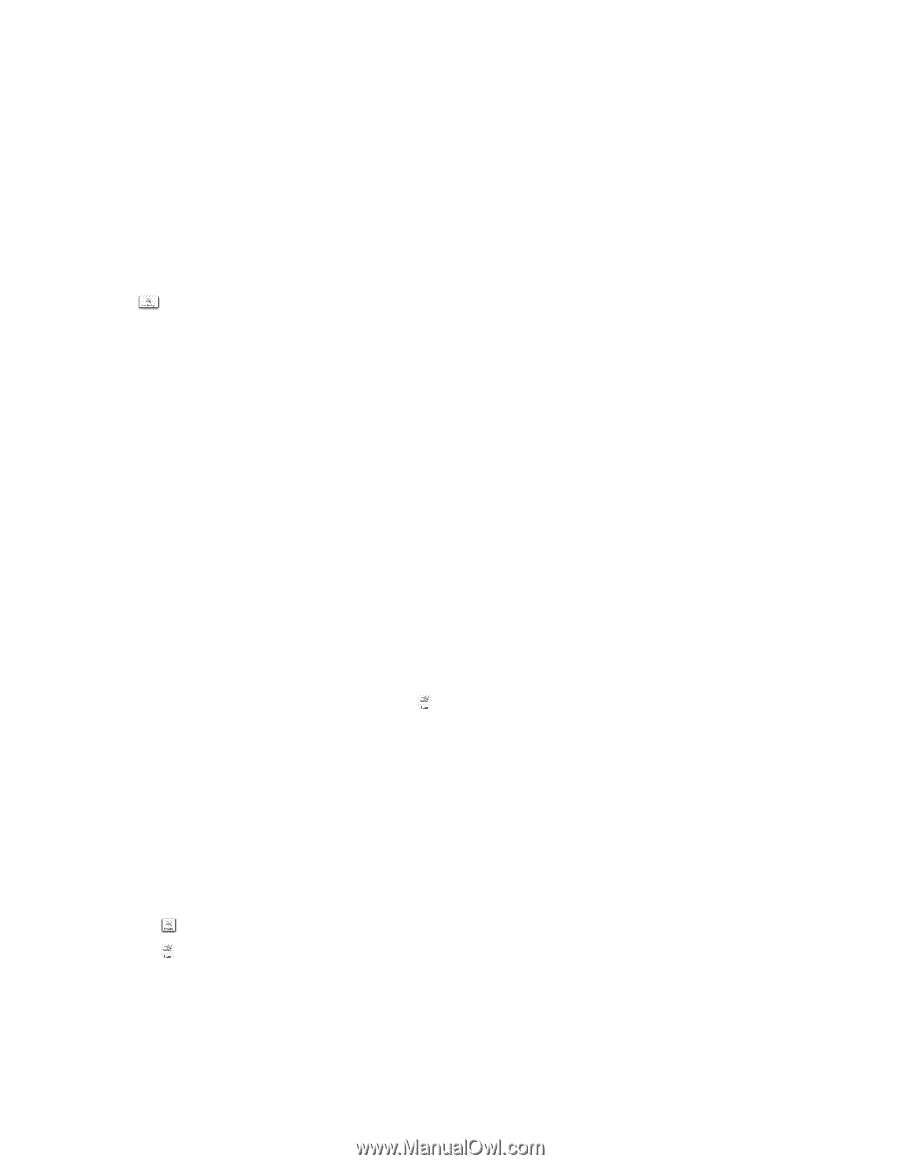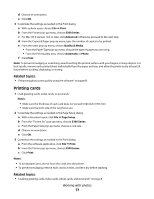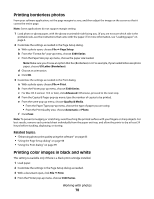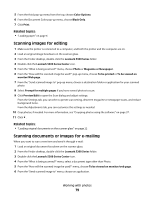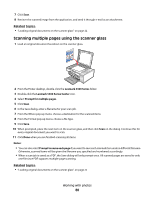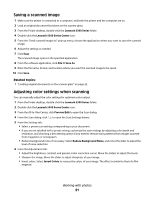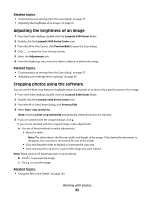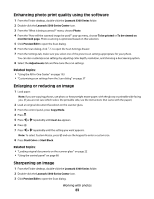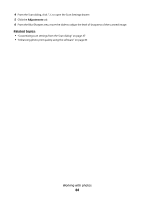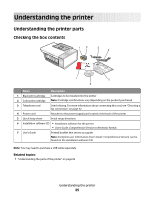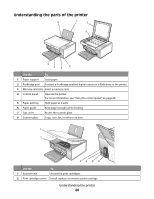Lexmark X5340 User's Guide (Mac) - Page 82
Adjusting the brightness of an image, Cropping photos using the software, Lexmark 5300 Series
 |
UPC - 734646275804
View all Lexmark X5340 manuals
Add to My Manuals
Save this manual to your list of manuals |
Page 82 highlights
Related topics: • "Customizing scan settings from the Scan dialog" on page 37 • "Adjusting the brightness of an image" on page 35 Adjusting the brightness of an image 1 From the Finder desktop, double-click the Lexmark 5300 Series folder. 2 Double-click the Lexmark 5300 Series Center icon. 3 From the All-In-One Center, click Preview/Edit to open the Scan dialog. 4 Click to open the Scan Settings drawer. 5 Select the Adjustments tab. 6 From the Brightness area, move the slider to lighten or darken the image. Related topics: • "Customizing scan settings from the Scan dialog" on page 37 • "Adjusting color settings when scanning" on page 36 Cropping photos using the software You can use the Auto-crop feature to highlight certain focal points or to show only a specific portion of an image. 1 From the Finder desktop, double-click the Lexmark 5300 Series folder. 2 Double-click the Lexmark 5300 Series Center icon. 3 From the All-in-One Center dialog, click Preview/Edit. 4 Select Auto-crop sensitivity. Note: Selecting Auto-crop sensitivity automatically selects the area to be scanned. 5 If you are satisfied with the cropped image, click . If you are not satisfied with the cropped image, make adjustments. a Use any of these methods to make adjustments: • Move the slider. Note: The slider adjusts the file size, width, and height of the image. If the dashed border seems to disappear, the crop area is set beyond the size of the image. • Click and drag the nodes to expand or minimize the crop area. • Click and drag the crop area to a part of the image you want copied. Note: These actions will deactivate Auto-crop sensitivity. b Click to preview the image. c Click to scan the image. Related topics: • "Using the All-In-One Center" on page 103 Working with photos 82