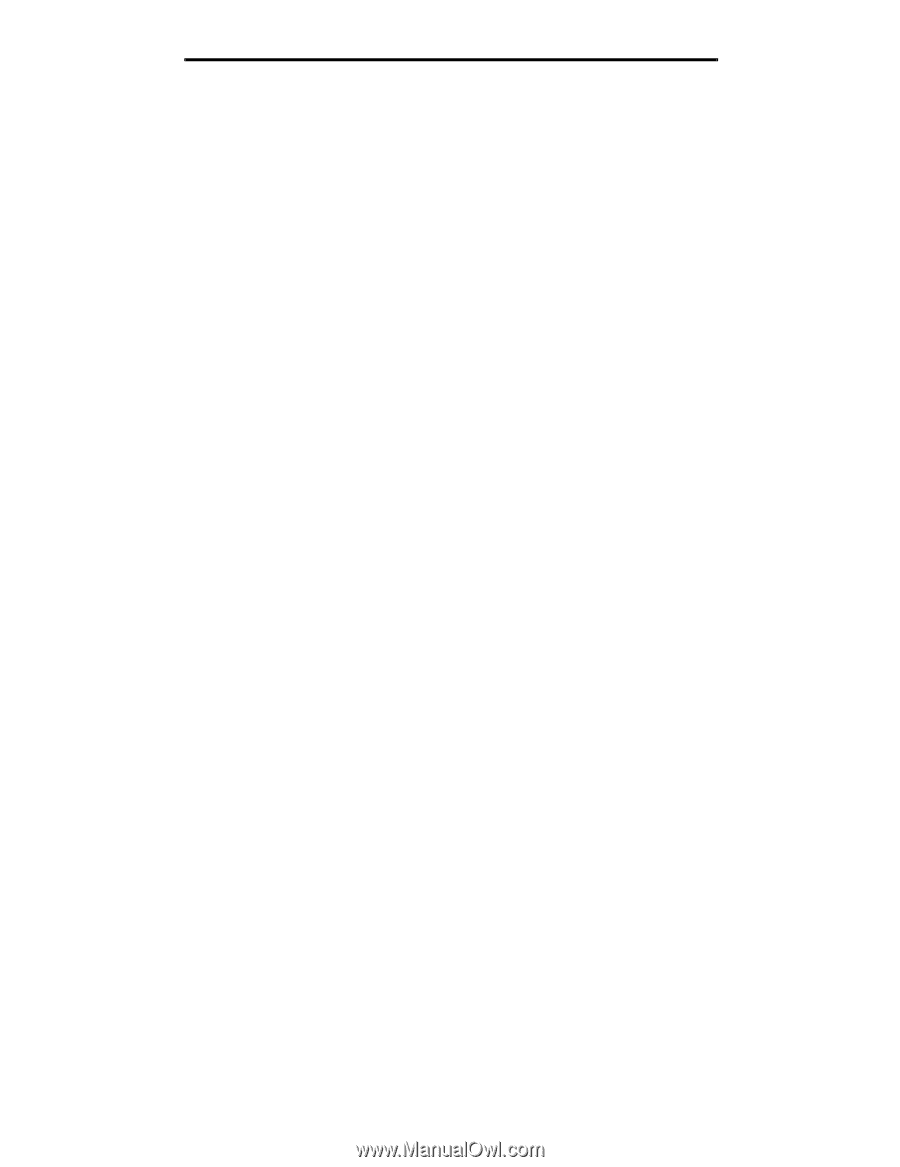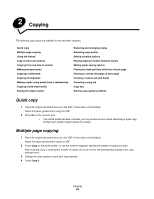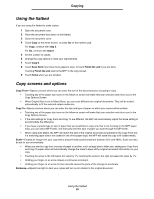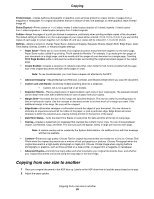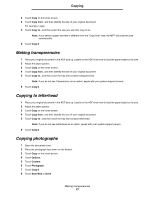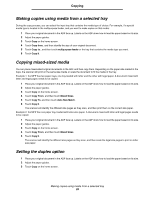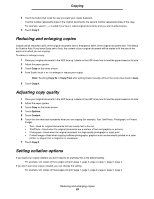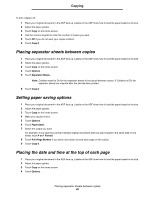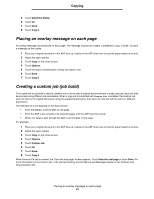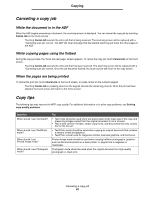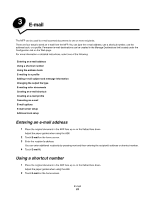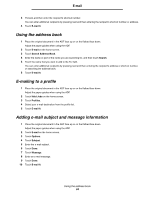Lexmark X852 User's Guide - Page 29
Reducing and enlarging copies, Adjusting copy quality, Setting collation options, Copy It, Copy
 |
View all Lexmark X852 manuals
Add to My Manuals
Save this manual to your list of manuals |
Page 29 highlights
Copying 4 Touch the button that looks the way you want your copies duplexed. The first number represents sides of the original documents; the second number represents sides of the copy. For example, select 1 --> 2-sided if you have 1-sided original documents and you want 2-sided copies. 5 Touch Copy It. Reducing and enlarging copies Copies can be reduced to 25% of the original document size or enlarged to 400% of the original document size. The default for Scale is Auto. If you leave Scale set to Auto, the content of your original document will be scaled to fit the size of the paper onto which you are copying. To reduce or enlarge a copy: 1 Place your original document in the ADF face up. Labels on the ADF show how to load the paper based on its size. 2 Adjust the paper guides. 3 Touch Copy on the home screen. 4 From Scale, touch + or - to enlarge or reduce your output. Note: Touching Copy To or Copy From after setting Scale manually will turn the scale value back to Auto. 5 Touch Copy It. Adjusting copy quality 1 Place your original document in the ADF face up. Labels on the ADF show how to load the paper based on its size. 2 Adjust the paper guides. 3 Touch Copy on the home screen. 4 Touch Options. 5 Touch Content. 6 Touch the icon that best represents what you are copying (for example, Text, Text/Photo, Photograph, or Printed Image). • Text-Used for original documents that are mostly text or line art. • Text/Photo-Used when the original documents are a mixture of text and graphics or pictures. • Photograph-Used when the original document is a high-quality photograph or inkjet print. • Printed Image-Used when copying halftone photographs, graphics such as documents printed on a laser printer, or pages from a magazine or newspaper. 7 Touch Copy It. Setting collation options If you want your copies collated, you don't need to do anything; this is the default setting. For example, two copies of three pages will print page 1, page 2, page 3, page 1, page 2, page 3. If you don't want your copies collated, you can change the setting. For example, two copies of three pages will print page 1, page 1, page 2, page 2, page 3, page 3. Reducing and enlarging copies 29