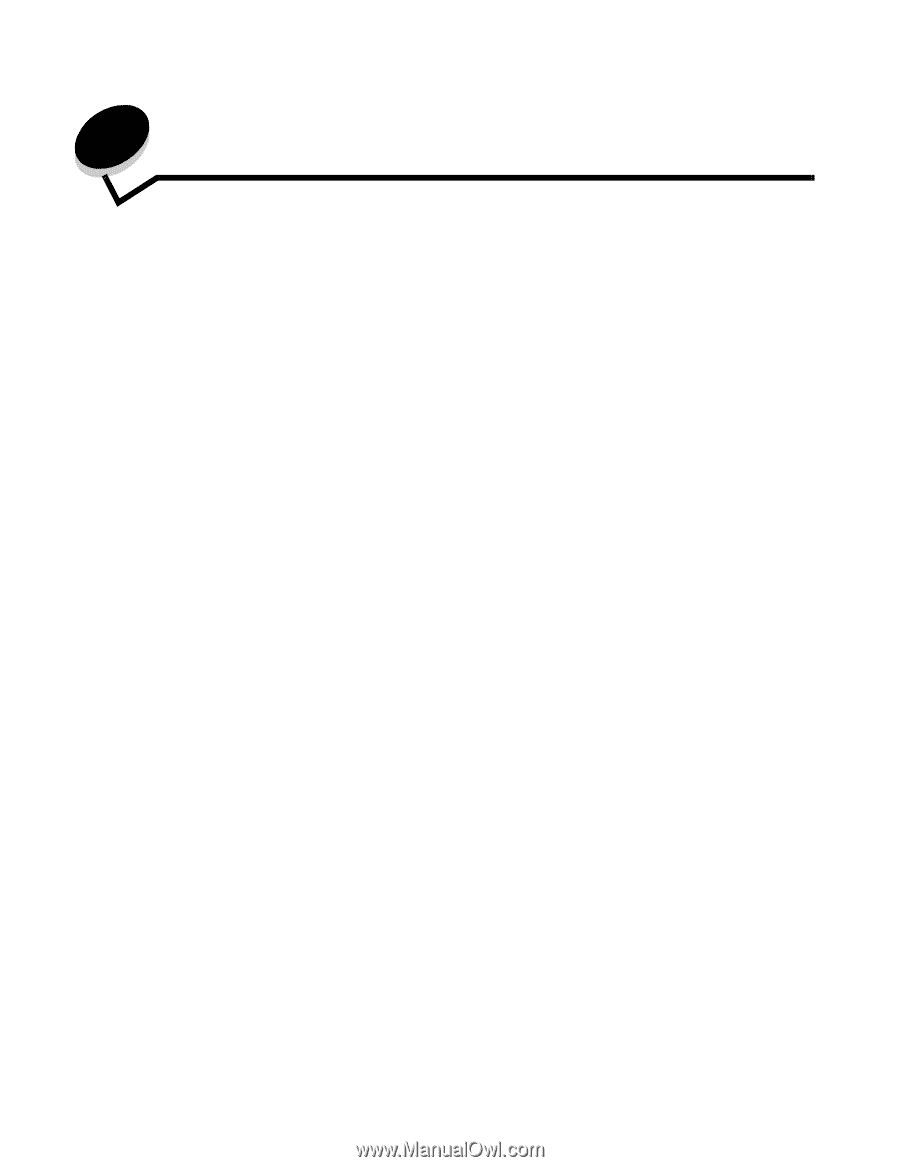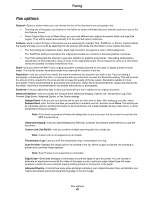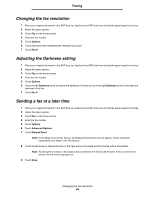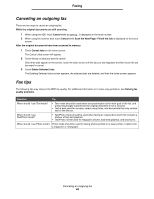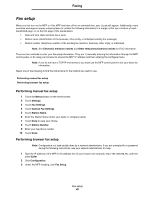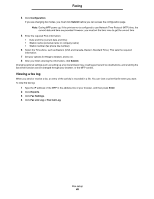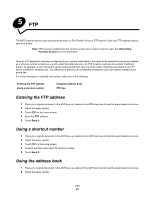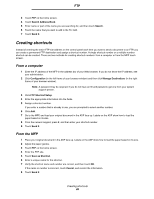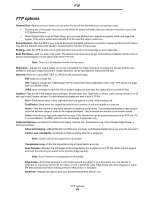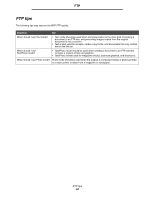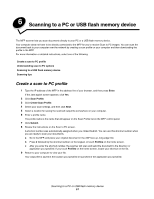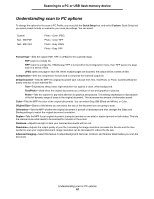Lexmark X852 User's Guide - Page 47
FTP, Entering the FTP address, Using a shortcut number, Using the address book
 |
View all Lexmark X852 manuals
Add to My Manuals
Save this manual to your list of manuals |
Page 47 highlights
5 FTP The MFP scanner lets you scan documents directly to a File Transfer Protocol (FTP) server. Only one FTP address may be sent to at a time. Note: FTP must be enabled from the function access menu before it can be used. See Restricting Function Access for more information. Once an FTP destination has been configured by your system administrator, the name of the destination becomes available as a shortcut number or listed as a profile under the Held Jobs icon. An FTP location could also be another PostScript printer: for example, a color document can be scanned and then sent to a color printer. Sending a document to an FTP server is similar to sending a fax. The difference is that you are sending the information over your network instead of the phone line. For more information or detailed instructions, select one of the following: Entering the FTP address Using a shortcut number Using the address book FTP tips Entering the FTP address 1 Place your original document in the ADF face up. Labels on the ADF show how to load the paper based on its size. 2 Adjust the paper guides. 3 Touch FTP on the home screen. 4 Enter the FTP address. 5 Touch Send It. Using a shortcut number 1 Place your original document in the ADF face up. Labels on the ADF show how to load the paper based on its size. 2 Adjust the paper guides. 3 Touch FTP on the home screen. 4 Press #, and then enter the FTP shortcut number. 5 Touch Send It. Using the address book 1 Place your original document in the ADF face up. Labels on the ADF show how to load the paper based on its size. 2 Adjust the paper guides. FTP 47