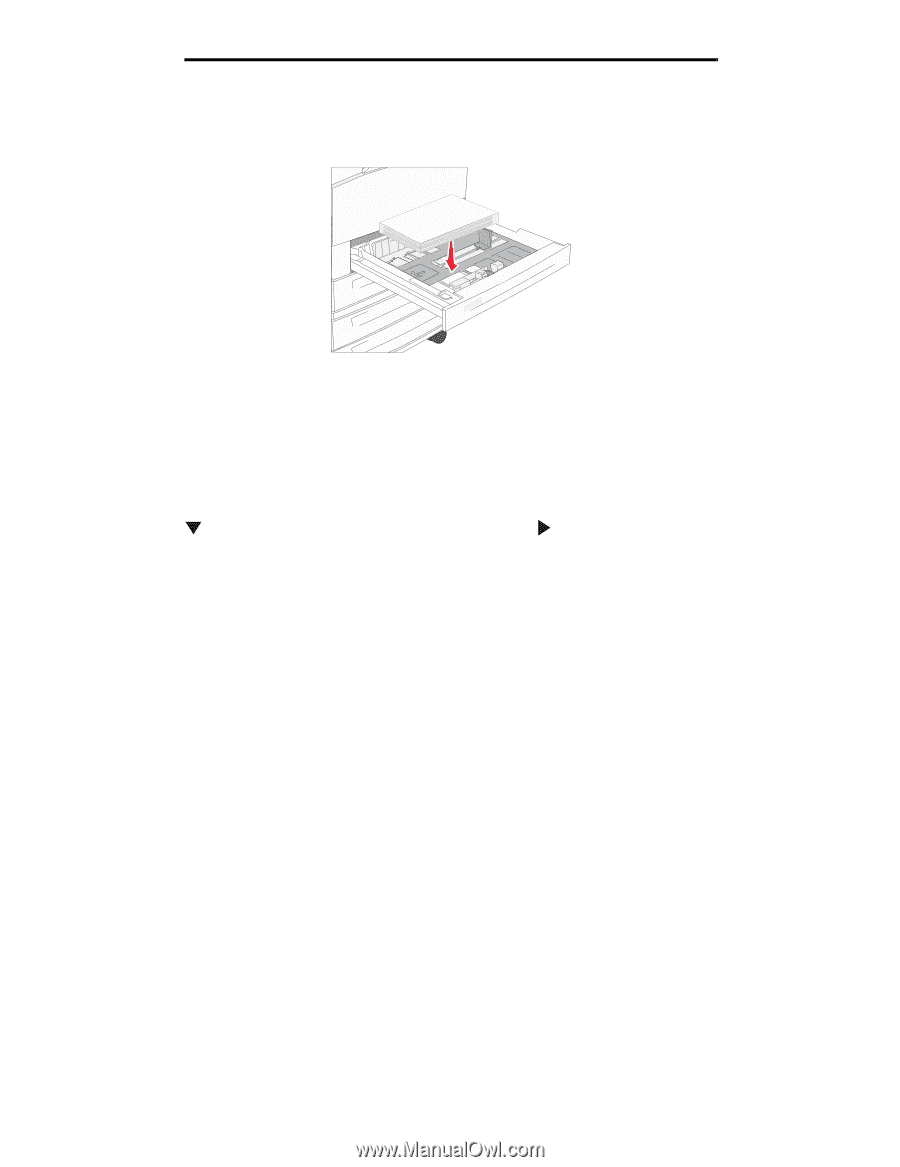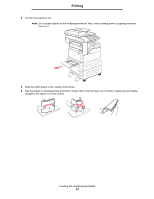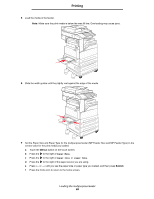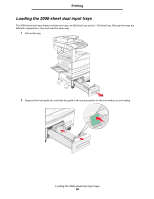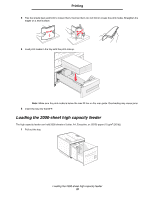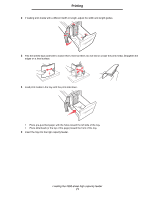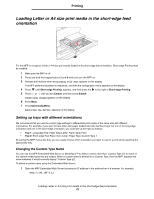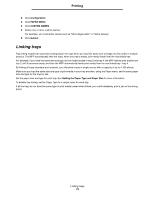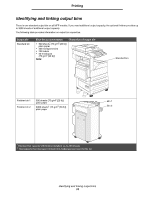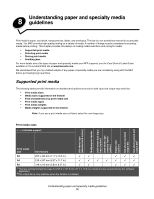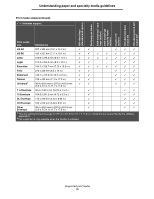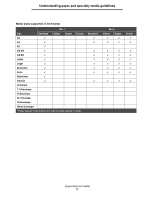Lexmark X852 User's Guide - Page 72
Loading Letter or A4 size print media in the short-edge feed orientation
 |
View all Lexmark X852 manuals
Add to My Manuals
Save this manual to your list of manuals |
Page 72 highlights
Printing Loading Letter or A4 size print media in the short-edge feed orientation For the MFP to recognize Letter or A4 size print media loaded in the short-edge feed orientation, Short-edge Printing must be enabled. 1 Make sure the MFP is off. 2 Press and hold the keypad buttons 2 and 6 while you turn the MFP on. 3 Release both buttons when Performing Self Test appears on the display. The MFP performs its power-on sequence, and then the configuration menu appears on the display. 4 Press until Short-edge Printing appears, and then press the to the right of Short-edge Printing. 5 Press until you see Enable, and then press Submit. Submitting Change appears on the display. 6 Press Back. 7 Press Exit Config Menu. Rebooting the Device appears on the display. Setting up trays with different orientations We recommend that you use the custom type settings to differentiate print media of the same size with different orientations. For example, if you want to have letter-size paper loaded into both standard trays, but one in the long-edge orientation and one in the short-edge orientation, you could set up the trays as follows: • Tray 1: Long-edge Fed; Paper Size=Letter; Paper Type=Plain • Tray 2: Short-edge Fed; Paper Size=Letter; Paper Type=Custom Type 1 By setting the MFP menus like this, you can easily choose which orientation you want to use for a print job by selecting the appropriate tray. Changing the Custom Type Name You can use the MFP Embedded Web Server or MarkVision™ to define a name other than "Custom Type [x]" for each of the custom media types that are loaded. When a custom name is defined for a Custom Type, then the MFP displays this name wherever it would normally display "Custom Type [x]". To define a custom name using the Embedded Web Server: 1 Open the MFP Embedded Web Server by typing its IP address in the address bar of a browser. For example: http://192.168.0.11 Loading Letter or A4 size print media in the short-edge feed orientation 72