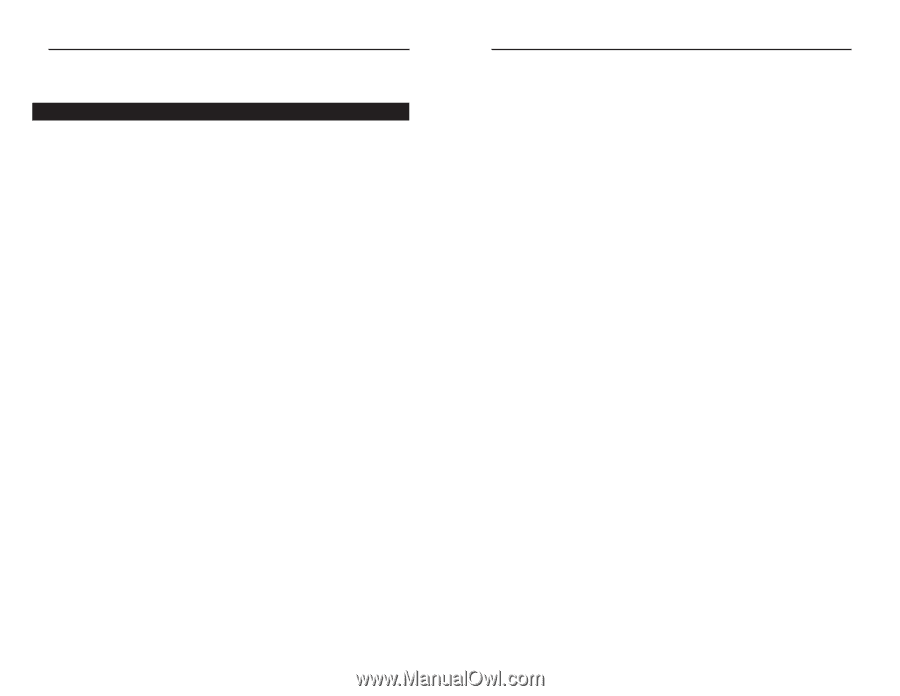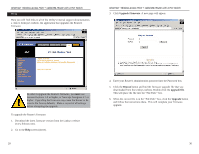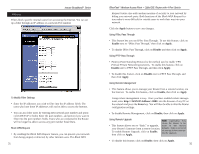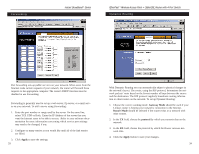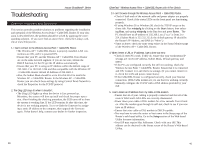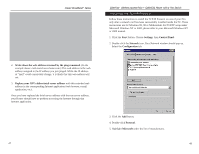Linksys BEFW11S4-RM User Guide - Page 23
Troubleshooting - range solutions
 |
UPC - 745883578177
View all Linksys BEFW11S4-RM manuals
Add to My Manuals
Save this manual to your list of manuals |
Page 23 highlights
Troubleshooting Instant BroadbandTM Series Common Problems and Solutions This section provides possible solutions to problems regarding the installation and operation of the Wireless Access Point + Cable/DSL Router. If your situation is described here, the problem should be solved by applying the corresponding solution. If you can't find an answer here, check the Linksys website at www.linksys.com. 1. I Can't connect to the Wireless Access Point + Cable/DSL Router. • The Wireless AP + Cable/DSL Router is properly installed, LAN connections are OK, and it is powered ON. • Ensure that your PC and the Wireless AP + Cable/DSL Voice Router are on the same network segment. If you are not sure, initiate the DHCP function, let the PC get the IP address automatically. • Ensure that your PC is using an IP Address within the default range of 192.168.1.2 to 192.168.1.254 and thus compatible with the Wireless AP + Cable/DSL Router default IP Address of 192.168.1.1 • Also, the Subnet Mask should be set to 255.255.255.0 to match the Wireless AP + Cable/DSL Router. In the Wireless AP + Cable/DSL Router, you can check these settings by using Control Panel-Network to check the Properties for the TCP/IP protocol. 2. The Diag LED stays lit when it shouldn't. • The Diag LED lights up when the device is first powered up. Meantime, the system will boot up itself and check for proper operation. After finishing the checking procedure, the LED turns off to show the system is working fine. If the LED remains lit after this time, the device is not working properly. Try to re-flash the firmware by assigning a static IP address to the computer, then upgrade the firmware again. If that doesn't help, contact your dealer for further inspection. 39 EtherFast® Wireless Access Point + Cable/DSL Router with 4-Port Switch 3. I can't browse through the Wireless Access Point + Cable/DSL Router. • Check if both ends of the network cable and power adapter are properly connected. Check if the status LEDs on the front panel are functioning properly. • If using Windows 95 or Windows 98, check the TCP/IP setup on the client side. Run winipcfg by clicking on the Start button, then selecting Run, and typing winipcfg in the Run box and press Enter. The PC should have an IP address of 192.168.1.xxx ("xxx" is from 2 to 254.) Subnet Mask is 255.255.255.0, the default gateway IP should be the Router's IP Address, and DNS (in "More".) • Same as above, check the same setup values in the Status Monitor page of the Wireless AP + Cable/DSL Router. 4. When I enter a URL or IP address, I get a time out error. • Check if other PCs work. If they do, ensure that your workstations IP settings are correct (IP address, Subnet Mask, Default gateway and DNS) • If the PCs are configured correctly, but still not working, check the Wireless Access Point + Cable/DSL Router. Ensure that it is connected and ON. Connect to it and check its settings. (If you cannot connect to it, check the LAN and power connections.) • If the Cable/DSL Router is configured correctly, check your Internet connection. (DSL/Cable modem etc.) to see that it is working correctly. • Manually configure the TCP/IP with a DNS address provided by your ISP. 5. I can't obtain an IP address from my cable or DSL modem. • Ensure that all of your cabling is properly connected and that all of the router's WAN and LAN LEDs are correctly illuminated. • Power down your cable or DSL modem for a few seconds. Turn it back on. After the modem goes through its self-test, check to see if you now have an IP address. • Ensure that your cable or DSL modem is DHCP-capable. • You may have to enter the router or host name in the Setup page of the Router's web-based utility. Go to the Setup section of the Web-based Utility for more information. • Your ISP may require Mac Addresses. Check with your ISP. This address can be obtained in the Status screen of the Router's Web-based Utility. Frequently Asked Questions 40