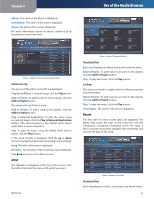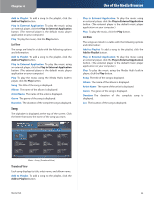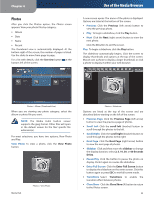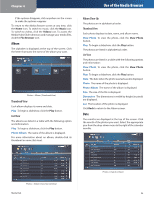Linksys NMH300 User Guide - Page 32
Videos
 |
UPC - 745883586646
View all Linksys NMH300 manuals
Add to My Manuals
Save this manual to your list of manuals |
Page 32 highlights
Chapter 4 Size The size of the file is displayed. Dimension The dimensions in width by height (in pixels) are displayed. Videos After you click the Videos option, the Videos screen appears View your video files by category: •• Name •• Recent The thumbnail view is automatically displayed. For a list with details, click the list view button at the bottom of the screen. Use of the Media Browser •• Slidebar Use the video slider to move forward or backward in the video. •• Volume To mute the sound, click the speaker icon. Click it again to resume the sound. To change the volume level, use the volume slider. •• Pause/Play Click the button to pause the video. Click it again to resume. •• Stop Click the Stop button to stop the video. Click the X button to exit the screen. To return to the Media Browser screen at any time, click the Home icon. To switch to music, click the Music icon. To switch to photos, click the Photos icon. To access the Media Hub's folder directory and manage your media files, click the File Browser icon. Name The alphabet is displayed at the top of the screen. Click the letter that starts the name of the video you want. Videos > Name (Thumbnail View) When you are viewing any video category, select the video file you want. Play in External Application To play a video using an external player, click the Play in External Application button. (The external player is the default video application on your computer.) Play To play a video, click the Play button. NOTE: The Media Hub plays video content through a browser plug-in. Download and install your favorite media player to enable video playback within the Media Browser. Please note that media players have varying levels of support for different video formats. If the video format you want to play is not supported, you may want to search the Internet for a media player that can run on your computer and support the desired video formats. (Make sure you download the latest version.) Some suggested players include QuickTime, VLC, and Windows Media Player. For more information about video support, visit http://www.linksysbycisco.com/support. A new screen opens. The name of the video is displayed. Options are listed at the bottom of the screen. Media Hub Videos > Name (List View) Thumbnail View Each video displays its title, duration, and size. Play in External Application To play a video using an external player, click the Play in External Application button. (The external player is the default video application on your computer.) Play To play a video, click the Play button. List View The videos are listed in a table with the following options and information: Play in External Application To play a video using an external player, click the Play in External Application button. (The external player is the default video application on your computer.) Play To play a video using the Media Hub's built-in player, click the Play button. 28