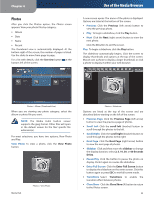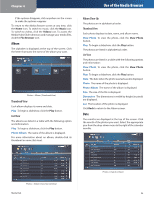Linksys NMH300 User Guide - Page 34
File and Folder Options, Refresh file list, Delete File, Copy File, Move File, Rename File, New Folder
 |
UPC - 745883586646
View all Linksys NMH300 manuals
Add to My Manuals
Save this manual to your list of manuals |
Page 34 highlights
Chapter 4 Use of the Media Browser NOTE: If you need to remove a USB storage device that is connected to the Media Hub, use the Eject option on the Devices screen before physically removing the storage device; otherwise, the storage device may seem to be present after it has been physically removed (also known as a ghosting issue). For instructions, refer to USB, page 20. File and Folder Options To manage your files and folders, use the following options: Refresh file list Click this option to update the list. Delete File Select a file, and then click this option. (To select multiple files, use ctrl + click or shift + click.) On the Delete screen, click Yes to delete the file. NOTE: When you copy files, there is a maximum size of 2 GB for each individual file, and there is a maximum size of 3 GB for multiple files (copied at one time). Windows Explorer, the Finder, or FTP should be used to copy larger files. Move File Select a file, and then click this option. (To select multiple files, use ctrl + click or shift + click.) On the Select Destination screen, select the location for the move, and then click Move File(s). Delete File NOTE: When you delete files, there is a maximum size of 2 GB for each individual file, and there is a maximum size of 70 GB for multiple files (deleted at one time). Windows Explorer, the Finder, or FTP should be used to delete larger files. Copy File Select a file, and then click this option. (To select multiple files, use ctrl + click or shift + click.) On the Select Destination screen, select the location for the copy, and then click Copy File(s). Move File > Select Destination NOTE: When you move files, there is a maximum size of 2 GB for each individual file, and there is a maximum size of 3 GB for multiple files (copied at one time). Windows Explorer, the Finder, or FTP should be used to move larger files. Rename File Select a file, and then click this option. On the Rename File or Folder screen, enter the new name, and then click Submit. Rename File or Folder New Folder Click this option to create a new folder. On the New Folder screen, enter the name, and then click Submit. Copy File > Select Destination Media Hub New Folder 30