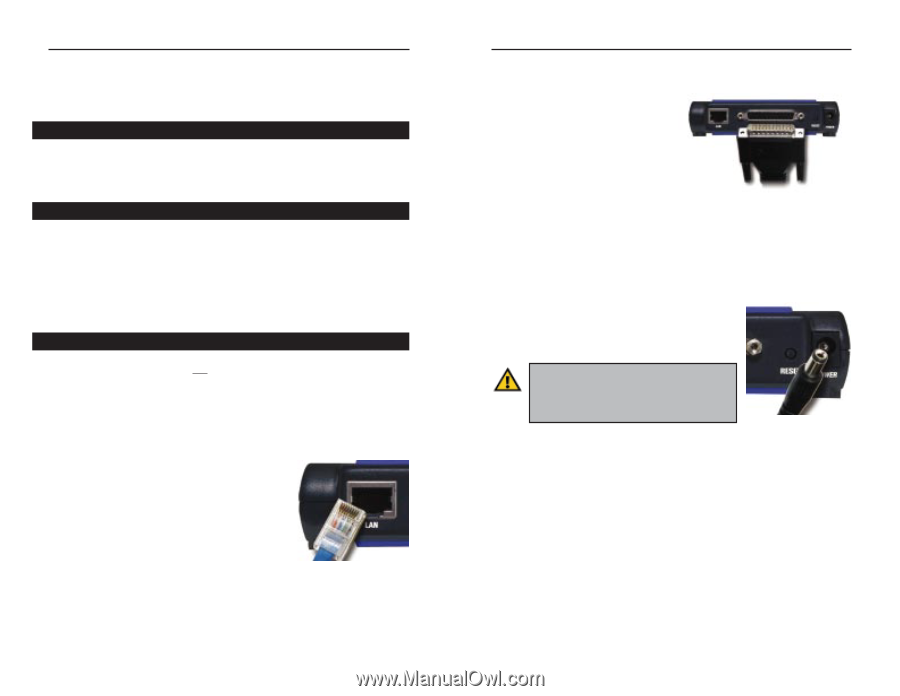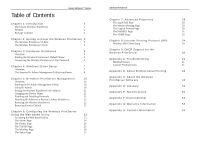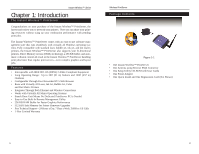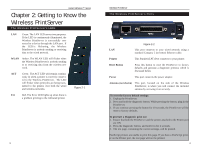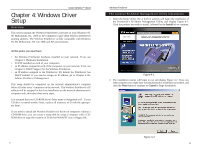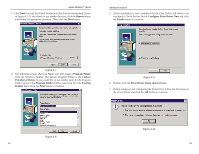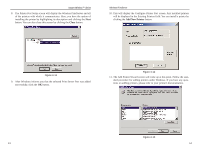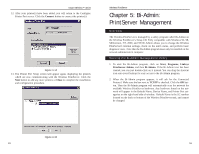Linksys WPS11 User Guide - Page 6
Hardware, Installation - print server
 |
UPC - 745883551804
View all Linksys WPS11 manuals
Add to My Manuals
Save this manual to your list of manuals |
Page 6 highlights
Instant Wireless™ Series Chapter 3: Hardware Installation Overview Before starting the physical installation, be sure to find the Wireless PrintServer's Default Name first. The information for the Default Name may be hard to access after the Wireless PrintServer is completely installed in your network and surrounded by wires and computers. Finding the Wireless PrintServer's Default Name On the bottom of the Wireless PrintServer, there is a white bar code sticker with an SC number printed on it (example: SCA71107). This number is the PrintServer's Server Name, which you'll use in the Wireless PrintServer driver installation. Since it is written in hexadecimal form, the SC number may include letters as well as numbers. You can also use bi-admin software to find the SC number. For more information, see Chapter 5: Bi-Admin: PrintServer Management. Connecting the Wireless PrintServer to Your Network The Wireless PrintServer does not have an ON/OFF power switch. Whenever its power adapter is plugged into a power supply, the Wireless PrintServer is powered on. The Wireless PrintServer can be powered on before, during, or after your network. Connecting the Wireless PrintServer to Your Network 1. Plug one end of a UTP Category 5 (or better) Ethernet cable into the Wireless PrintServer's LAN port. 2. Connect the other end of the cable into a networked hub or switch. Figure 3-1 5 Wireless PrintServer Connecting a Printer to the Wireless PrintServer 1. Connect your printer to the Wireless PrintServer's Printer (LPT) port with your printer cable. Some printers, especially bi-directional models, may require special shielded cabling. Consult your printer's user guide for cabling specifications. 2. Turn on your printer. Figure 3-2 3. Attach the antenna to the Wireless PrintServer antenna port. Orient the antenna so that it is pointing straight up (at a 90-degree angle). Connecting the Power 1. Plug the AC power adapter cord into the Wireless PrintServer's Power port. 2. Plug the AC power adapter into the electrical outlet. Important: Only use the power adapter packaged with the PrintServer. Using a different power adapter could damage the PrintServer. Figure 3-3 3. The LAN and WLAN LEDs will light up indicating that the Wireless PrintServer is on. The Wireless PrintServer's hardware installation is now complete, and you are now ready to install the Wireless PrintServer's software. Using the PrintServer's Wireless Capabilities 1. After configuring the Wireless PrintServer, unplug the UTP Category 5 (or better) Ethernet cable from the Wireless PrintServer's LAN Port. 2. Unplug the UTP Category 5 (or better) Ethernet cable from the networked hub or switch. 6