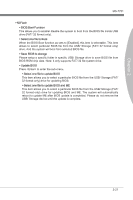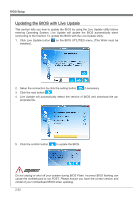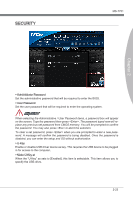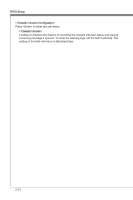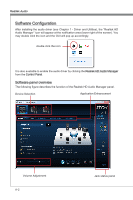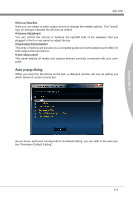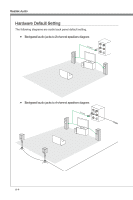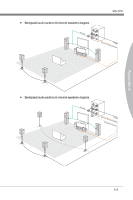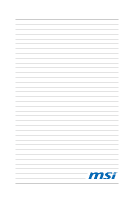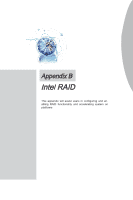MSI Z77 User Guide - Page 76
from the, Control Panel., Volume Adjustment, Jack status panel
 |
View all MSI Z77 manuals
Add to My Manuals
Save this manual to your list of manuals |
Page 76 highlights
Realtek Audio Software Configuration After installing the audio driver (see Chapter 1 - Driver and Utilities), the "Realtek HD Audio Manager" icon will appear at the notification area (lower right of the screen). You may double click the icon and the GUI will pop up accordingly. double click the icon It is also available to enable the audio driver by clicking the Realtek HD Audio Manager from the Control Panel. Software panel overview The following figure describes the function of the Realtek HD Audio Manager panel. Device Selection Application Enhancement Volume Adjustment A-2 Jack status panel
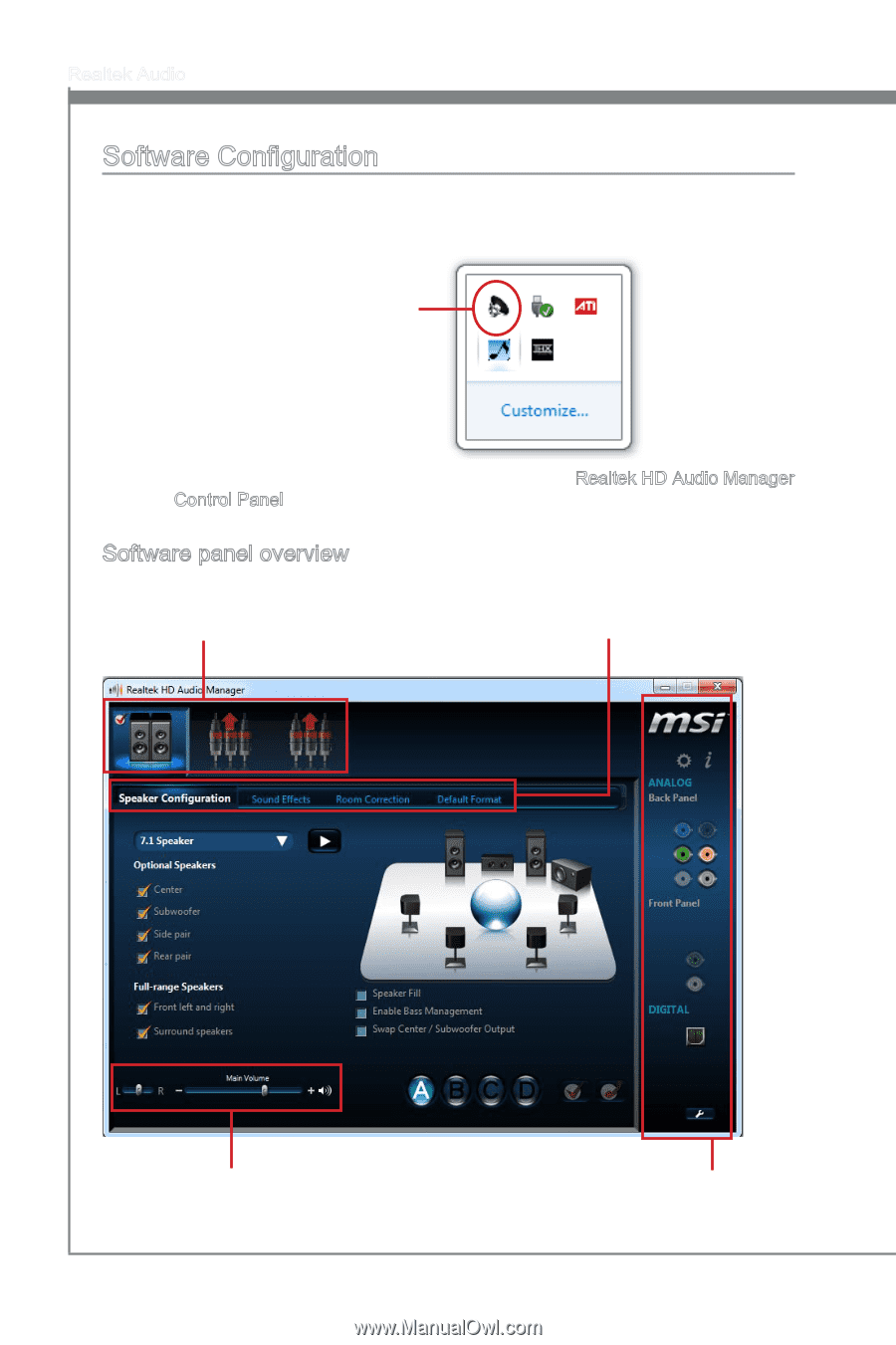
A-2
Realtek Aud±o
Software Configurat±on
After ±nstall±ng the aud±o dr±ver (see Chapter 1 - Dr±ver and Ut±l±t±es), the “Realtek HD
Aud±o Manager” ±con w±ll appear at the not±ficat±on area (lower r±ght of the screen). You
may double cl±ck the ±con and the GUI w±ll pop up accord±ngly.
double cl±ck the ±con
It ±s also ava±lable to enable the aud±o dr±ver by cl±ck±ng the
Realtek HD Aud±o Manager
from the
Control Panel.
Software panel overv±ew
The follow±ng figure descr±bes the funct±on of the Realtek HD Aud±o Manager panel.
Dev±ce Select±on
Volume Adjustment
Appl±cat±on Enhancement
Jack status panel