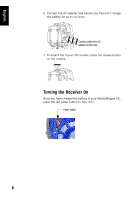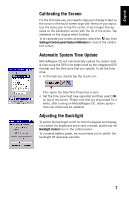Magellan MobileMapper CE Getting Started Guide - Page 17
Using the Stylus, In Bluetooth Manager, the Tap and Hold action is
 |
UPC - 763357115567
View all Magellan MobileMapper CE manuals
Add to My Manuals
Save this manual to your list of manuals |
Page 17 highlights
English Dot-Shift Key The keyboard default is lower-case alphanumeric letters. - Press the Dot-Shift key to toggle from numeric lock to caps lock and default mode. - Press the Dot-Shift key twice to lock the keypad in numeric mode. The icon appears in the task bar indicating that the numeric lock mode is enabled. - Press the Dot-Shift key three times to activate the uppercase lock. The icon appears in the task bar indicating that the caps lock mode is enabled. - Press the Dot-Shift key four times to bring it back to the default lower-case alphanumeric mode. Using the Stylus The stylus is used for menu selection or data input on the touch-screen. - Tap: Touch the screen once with the stylus to select the item, tap twice to open the selected item. - Drag: Hold the stylus on the screen and drag it across to select text and images. Drag in a list to select multiple items. - Tap and hold: Tap and hold the stylus on an item to see a list of functions available for that item. On the pop-up menu that appears, tap the function you want to perform. In Bluetooth Manager, the "Tap and Hold" action is slightly different: you must remove the stylus to let the menu pop up. When you operate the touch screen of the MobileMapper CE, use the supplied stylus. If the tip of the stylus is damaged, do not use it. If you operate the touch screen with a damaged stylus or a ballpoint pen, the touch screen may be damaged. When the stylus is damaged, please use the extra stylus or buy a new one. 11