McAfee EBCACE-AA-HA Product Guide - Page 24
Generating keys
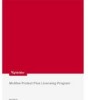 |
View all McAfee EBCACE-AA-HA manuals
Add to My Manuals
Save this manual to your list of manuals |
Page 24 highlights
Working with E-Business Client Generating keys 1 Start E-Business Client. For detailed steps, see Starting E-Business Client on page 23. 2 If the message, "A new profile has been installed that requires you to generate a key" appears, click OK, then skip to Step 4. Otherwise, select the desired company profile from the Profile List. 3 From the File menu, click Generate Client Key for Current Profile. The Client Key Generation dialog box appears. 4 Type the requested information in User ID, then click OK. w User ID - The text above this box is defined by the partner. 5 When asked if this information is correct, verify it before you click Yes. The Passphrase dialog box appears. 6 Type a passphrase, confirm it by typing it again, then click OK. w Enter a passphrase - Type a passphrase. All client keys use the same passphrase. w Hide typing - Leave this checkbox selected to hide the characters as you type them. If you have sufficient privacy and don't need to hide your passphrase, deselect this checkbox. w Passphrase Quality - This status bar indicates the quality of the passphrase you are typing. w Confirmation - Type the passphrase again to confirm it. 7 In the Random Input dialog box, click Begin Input, then move the mouse randomly or type randomly on the keyboard. When the input is complete, the dialog box closes. 24 McAfee E-Business Client Administration software version 7.1.1















