McAfee VCLCDE-AA-DA Product Guide - Page 11
Installing the software, Files downloaded from a web site
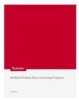 |
View all McAfee VCLCDE-AA-DA manuals
Add to My Manuals
Save this manual to your list of manuals |
Page 11 highlights
VirusScan® Command Line 5.20.0 Product Guide 2 Installing VirusScan® Command Line Installing the software Installing the software If you suspect your computer is already infected, see Removing Infections on page 38 before you install the scanner software. 1 Create a directory for the software on your hard disk. If you are using DOS, you may use MKDIR. 2 Depending on the source of your command-line program files, do one of the following: „ CD Insert the CD into your CD drive, then copy the files from the CD to the directory that you created in Step 1. „ Files downloaded from a web site Download the file to the directory that you created in Step 1, and decompress the zipped files into that directory. We recommend that you use the -d option to extract command-line files and preserve their directory structure. Type CD to change to the directory to which you extracted the Tip program files. 3 If you are using DOS, add the directory you created in Step 1 to the PATH statement in your AUTOEXEC.BAT file. To run the scanner before a workstation logs on to a Novell NetWare server To enable the scanner to run on a personal computer before it can logon to a Novell NetWare server, use the following steps immediately after installation 1 Rename LOGIN.EXE (in the SYS:\LOGIN folder on the NetWare server) to LOGIN1.EXE, then remove any references to the scanning software from the file. 2 Create a batch file named LOGIN.BAT. See also Sample batch file on page 12. 3 At the first line of the batch file, add a call to the scanner, with the options you want to include. For example: SCAN /ADL /SECURE /NOBREAK 4 Add a call to the file LOGIN1.EXE to a subsequent line of the batch file. For example: lOGIN1.EXE %1 %2 %3 The previous steps prevent LOGIN.EXE and SCAN.EXE from loading into memory at the same time. This allows the scanner to run before your computer tries to get access to the network. 11















