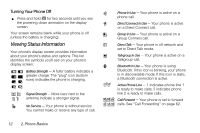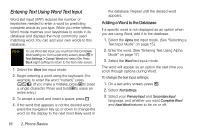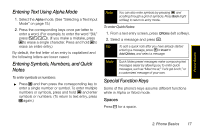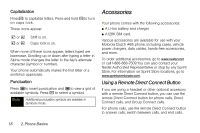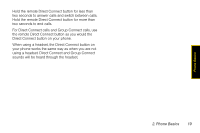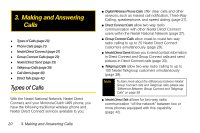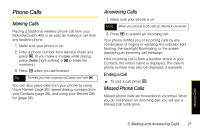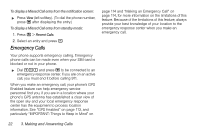Motorola Clutch i465 User Guide - Sprint - Page 25
Entering Text Using Alpha Mode, Entering Symbols, Numbers, and Quick Notes, Special Function Keys - case for
 |
View all Motorola Clutch i465 manuals
Add to My Manuals
Save this manual to your list of manuals |
Page 25 highlights
Phone Basics Entering Text Using Alpha Mode 1. Select the Alpha mode. (See "Selecting a Text Input Mode" on page 15.) 2. Press the corresponding keys once per letter to enter a word. (For example, to enter the word "Bill," press F G H H ). (If you make a mistake, press D to erase a single character. Press and hold D to erase an entire entry.) By default, the first letter of an entry is capitalized and the following letters are lower cased. Entering Symbols, Numbers, and Quick Notes To enter symbols or numbers: ᮣ Press A and then press the corresponding key to enter a single number or symbol. To enter multiple numbers or symbols, press and hold A and enter symbols or numbers. (To return to text entry, press A again.) Note You can also enter symbols by pressing B and scrolling through a grid of symbols. Press Back (right softkey) to return to entry mode. To enter Quick Notes: 1. From a text entry screen, press QNotes (left softkey). 2. Select a message and press r. Tip To add a quick note after you have already started entering a message, press / > Insert > Add QNotes, and select a message. Note Quick Notes preset messages make composing text messages easier by allowing you to enter quick messages, such as "Meet me at," "Let's get lunch," or a customized message of your own. Special Function Keys Some of the phone's keys assume different functions while in Alpha or Word mode. Spaces Press I for a space. 2. Phone Basics 17