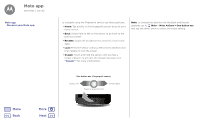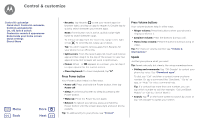Motorola Moto G5S Plus User Guide - Page 18
Redecorate your home screen
 |
View all Motorola Moto G5S Plus manuals
Add to My Manuals
Save this manual to your list of manuals |
Page 18 highlights
Control & customize Control & customize Quick start: Control & customize Controls and gestures On, off, lock & unlock Customize sounds & appearance Redecorate your home screen Quick settings Direct Share Menu Back More Next • Ringtone for a contact: To set a personal ringtone for a contact, swipe up > Contacts, tap the contact, then tap > Menu > Set ringtone. • Display settings: To change brightness, animation, and other display settings, swipe up > Settings > Display. • Rotate: In many apps, the touchscreen switches from portrait to landscape when you rotate your phone. To turn this on or off, swipe the status bar down with two fingers and tap Auto-rotate or Portrait. • Language and region: To set your menu language and region, swipe up > Settings > Languages & input > Languages. Redecorate your home screen For quick access to your favorite things, customize your home screen the way you want. • Change wallpaper: Touch and hold an empty spot on the home screen, then tap WALLPAPERS. • Add a home screen page: Drag an app to the right side of the home screen until a new page appears. You can add multiple pages. • Add shortcuts: Swipe up , touch and hold an app, then drag it to one of your home screen pages. To see all your apps, swipe up > Settings > Apps. • Create shortcut folders: Drag one shortcut onto another. Add more shortcuts by dragging them onto the first shortcut. To name the folder, tap it and enter a name below the apps. • Add widgets: Touch and hold an empty spot on the home screen, tap WIDGETS, touch and hold a widget, then drag it to your home screen. • Resize widgets: You can resize some widgets-touch and hold a widget until you feel a vibration, then release. Drag the white circles at the edges to resize. • Move or delete widgets & shortcuts: Touch and hold a widget or shortcut until you feel a vibration (or see the icon expand if vibrate is turned off). Then drag it to another spot, another page, or Remove. Note: Removing a shortcut from your home screen doesn't uninstall the app from your phone.