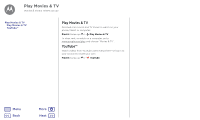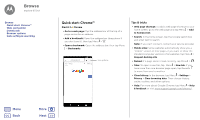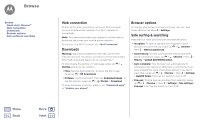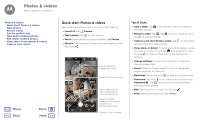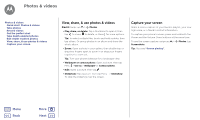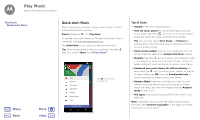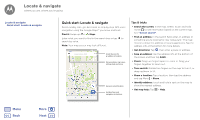Motorola Moto G5S Plus User Guide - Page 40
Photos & videos
 |
View all Motorola Moto G5S Plus manuals
Add to My Manuals
Save this manual to your list of manuals |
Page 40 highlights
Photos & videos see it, capture it, share it! Photos & videos Quick start: Photos & videos Take photos Record videos Get the perfect shot Take depth enabled photos Edit depth enabled photos View, share, & use photos & videos Capture your screen Menu Back More Next Quick start: Photos & videos Take crisp, clear photos with the rear or front camera. • Launch it: Tap Camera. • Take a photo: Tap to take a photo. • See it: Swipe left for your photo gallery ( Photos). • Share it: View a photo or video from your gallery, then tap Share . SETTINGS Tap anywhere to change the focus. GALLERY Swipe right for settings. Tap to take a photo. Touch and hold to take multiple shots. Switch to depth enabled, slow motion, panorama, or professional mode. Switch to front camera. Tips & tricks • Take a selfie: Tap the front camera. in the camera screen to switch to • Record a video: Tap . Tap tap to stop recording. to start recording. Then • Capture a still shot during a video: Tap while recording to take a photo. on the screen • View, share, or delete: To open your photo gallery, swipe the camera screen left and tap . Pick a photo or video. Choose to share or Menu for more options like printing. • Change settings: To open camera options, swipe the camera screen right. • Zoom: Drag two fingers apart to zoom in. Drag your fingers together to zoom out. • Multi-shot: Touch and hold to take a burst of photos. • Panorama: Tap Menu on the camera screen and select Panorama . Tap and use the on-screen guide to slowly pan your phone. • Edit: Tap the photo to select it, then tap . • Print: Want to print photos? See "Print".