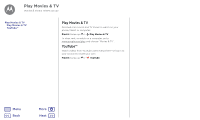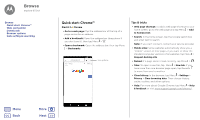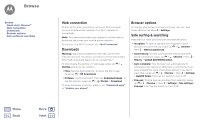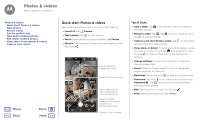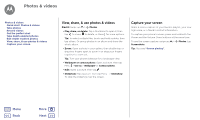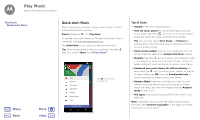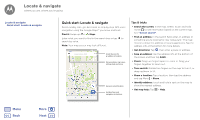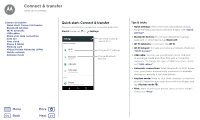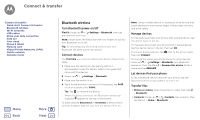Motorola Moto G5S Plus User Guide - Page 42
Take depth enabled photos, Edit depth enabled photos
 |
View all Motorola Moto G5S Plus manuals
Add to My Manuals
Save this manual to your list of manuals |
Page 42 highlights
Photos & videos Photos & videos Quick start: Photos & videos Take photos Record videos Get the perfect shot Take depth enabled photos Edit depth enabled photos View, share, & use photos & videos Capture your screen Menu Back More Next Options Tap anywhere to capture Assistive grid Video size (rear) Quick tutorial Capture photos by tapping anywhere on the screen. Overlay a grid to help align the subjects in your photos. Set the video resolution. Learn more about your camera. Take depth enabled photos You can use the depth enabled mode to add a blur effect, replace the background and make portions of your photo black and white while keeping the main subject in perfect focus. Find it: Camera > Menu > Depth enabled Note: The depth enabled mode is not available when using the front camera. 1 Tap Menu > Depth enabled. 2 Line up your subjects. The closest subject is prioritized automatically. Tap the screen to change the focal point. 3 Tap to take the photo and hold your camera steady. Tip: For best results, subjects should be 2-6 feet away and not side-by-side. When photographing people, aim for the waist up. The camera will display a preview of what the image is like when you use the Selective focus feature. After taking the photo, use the Depth Editor to apply any of three effects. Edit depth enabled photos To edit photos taken in the depth enabled mode, use the Depth Editor. Find it: Depth enabled photos show thumbnail. at the top of the 1 Tap a depth enabled photo and tap Edit Editor. > Depth 2 Select a setting: • Selective B&W (beta): Subjects not selected are changed to black and white. • Selective focus: Tap the screen to select a focal point, then slide the bar to see how much blur the rest of the photo shows. • Replace background (beta): Tap the screen to select the foreground subject you want to keep. Then select an image from any folder displayed at the bottom of the screen as the new background. Drag the subject to move into place and pinch to change size. 3 Tap Save to save a copy of the photo with your changes.