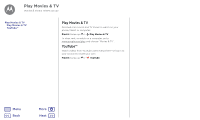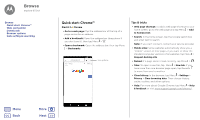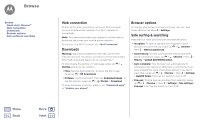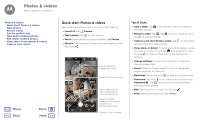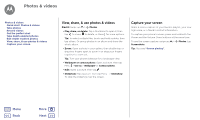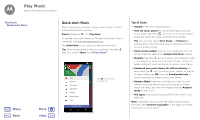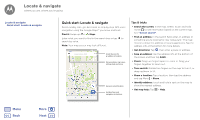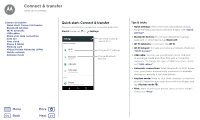Motorola Moto G5S Plus User Guide - Page 41
Take photos, Record videos, Get the perfect shot
 |
View all Motorola Moto G5S Plus manuals
Add to My Manuals
Save this manual to your list of manuals |
Page 41 highlights
Photos & videos Photos & videos Quick start: Photos & videos Take photos Record videos Get the perfect shot Take depth enabled photos Edit depth enabled photos View, share, & use photos & videos Capture your screen Menu Back More Next Take photos Find it: Camera Tap to take a photo. Record videos Find it: Swipe up > Camera, then tap . Tap to start recording. Then tap to stop recording. Tip: To share a video, swipe the camera screen left to open your gallery, tap the video, then choose to share. Get the perfect shot Point, tap, and you're done. But when you want something a little different, play with these camera options. These options are along the top of the camera or video screen: Options HDR Flash Beautification Timer Low light Turn on HDR (high dynamic range) for better pictures in challenging lighting situations, such as outdoors. Set to On, Off, or Auto. With the front-facing camera, smooth skin and beautify faces. Set to Auto, Manual, or Off. Set a timer to 3 or 10 seconds. Take a better quality picture in low light. Set to Normal, or Low light. To find these options, tap Menu in the camera screen: Options Professional Control camera settings manually. mode Depth enabled Blur your photo, change the background, or mix color with black and white with two built- in cameras and a special photo editor. Slow motion Take a slow motion video. Panorama Take a wide-angle shot. Use the onscreen guide to slowly pan while you are taking the photo. Video Take a video. Photo Take a photo. To find these options, swipe right on the camera screen: Options Shutter sound Turn the shutter sound on or off. Storage Quick capture Save location Photo size (rear) Choose a storage location for your photos and videos (Phone or Memory card). Twist twice to open or switch between front and black cameras. Turn on to tag photos with a location. Set the photo resolution for the rear camera.