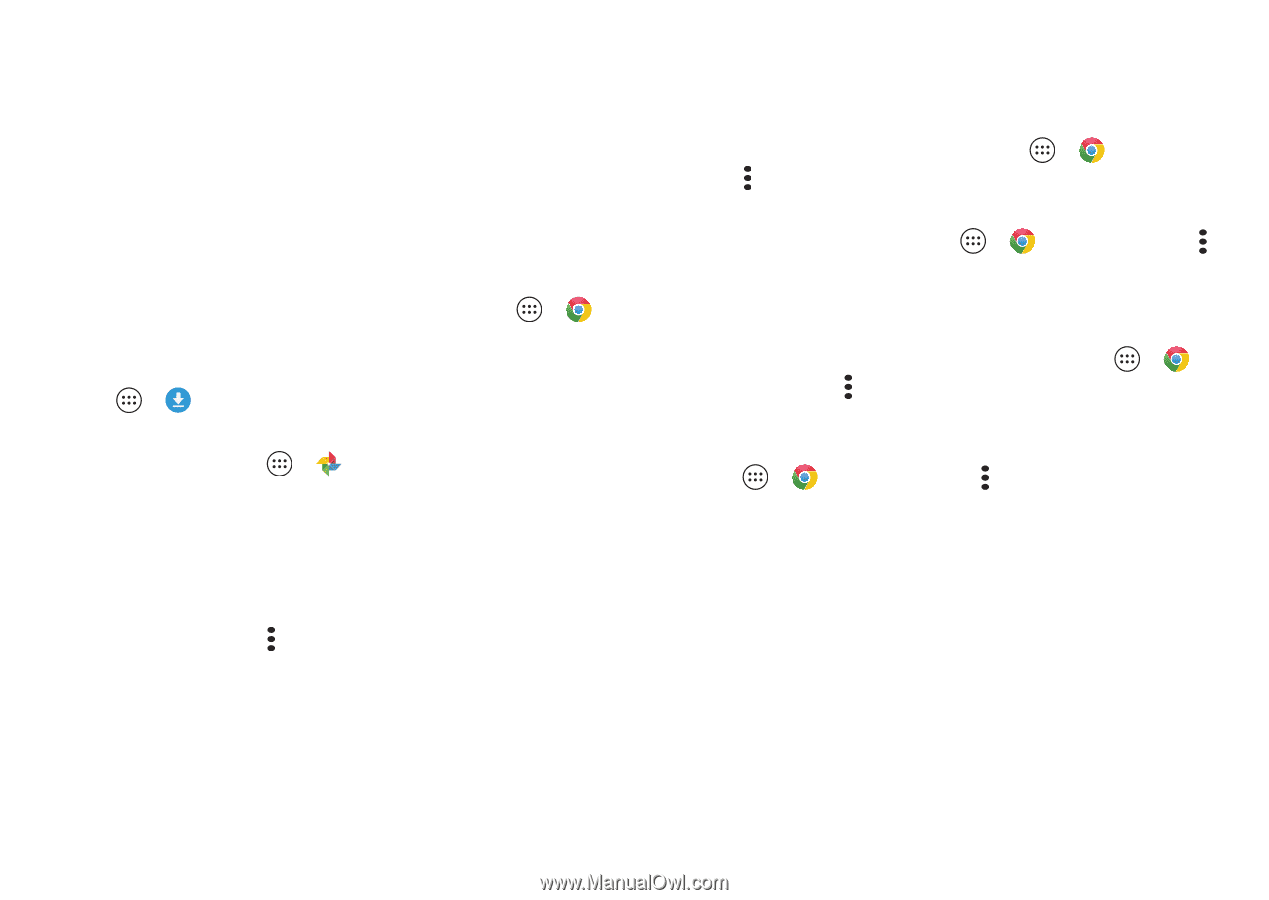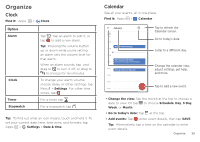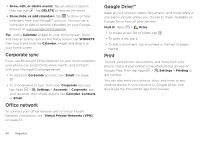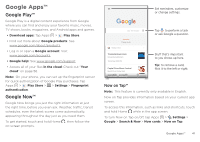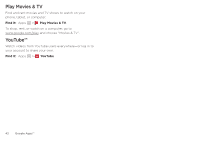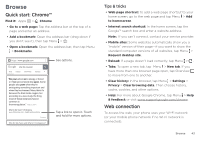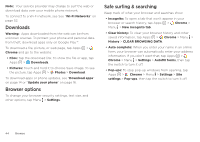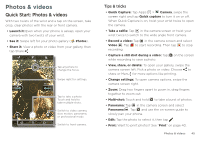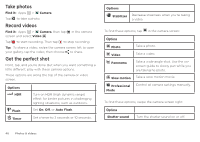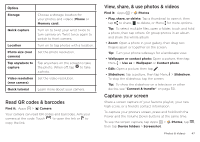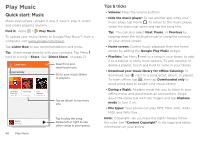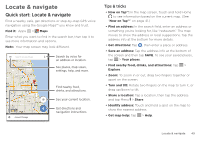Motorola Moto Z Play Droid User Guide - Page 44
Downloads, Browser options, Safe surfing & searching, New Incognito tab
 |
View all Motorola Moto Z Play Droid manuals
Add to My Manuals
Save this manual to your list of manuals |
Page 44 highlights
Note: Your service provider may charge to surf the web or download data over your mobile phone network. To connect to a Wi-Fi network, see See "Wi-Fi Networks" on page 52. Downloads Warning: Apps downloaded from the web can be from unknown sources. To protect your phone and personal data from theft, download apps only on Google Play™. To download a file, picture, or web page, tap Apps > Chrome and go to the website: • Files: Tap the download link. To show the file or app, tap Apps > Downloads. • Pictures: Touch and hold it to choose Save image. To see the picture, tap Apps > Photos > Download. To download apps or phone updates, see "Download apps" on page 14 or "Update your phone" on page 16. Browser options To change your browser security settings, text size, and other options, tap Menu > Settings. Safe surfing & searching Keep track of what your browser and searches show: • Incognito: To open a tab that won't appear in your browser or search history, tap Apps > Chrome > Menu > New Incognito tab. • Clear history: To clear your browser history and other saved information, tap Apps > Chrome > Menu > History > CLEAR BROWSING DATA. • Auto complete: When you enter your name in an online form, your browser can automatically enter your address information. If you don't want that, tap Apps > Chrome > Menu > Settings > Autofill forms, then tap the switch to turn it off. • Pop-ups: To stop pop-up windows from opening, tap Apps > Chrome > Menu > Settings > Site settings > Pop-ups, then tap the switch to turn it off. 44 Browse