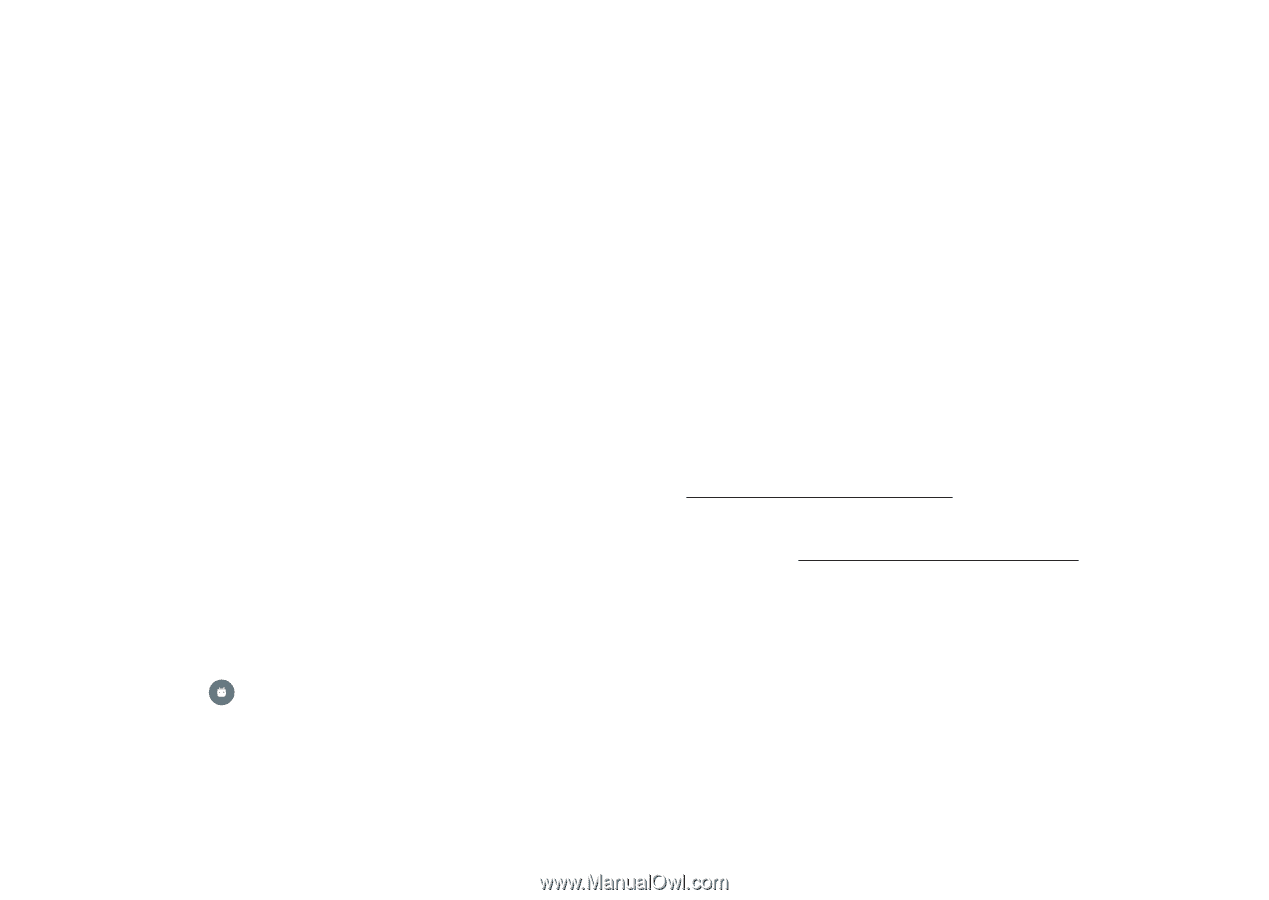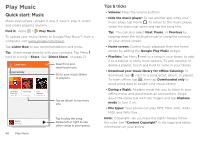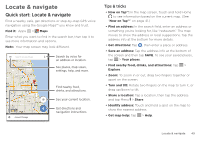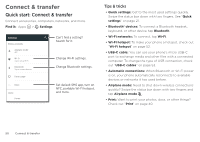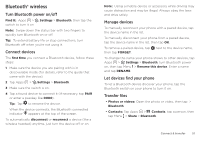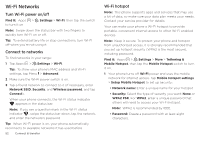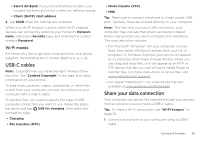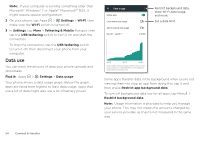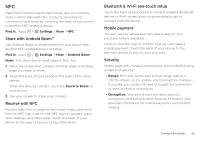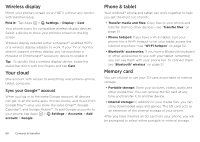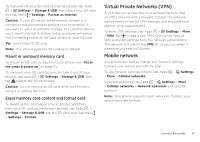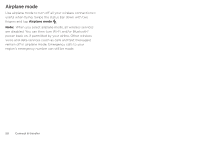Motorola Moto Z Play Droid User Guide - Page 53
USB-C cables, Share your data connection, Wi-Fi modes
 |
View all Motorola Moto Z Play Droid manuals
Add to My Manuals
Save this manual to your list of manuals |
Page 53 highlights
• Select AP Band: If you notice interference after your hotspot has been active for a while, try different bands. • Client (DHCP) start address 2 Tap SAVE when the settings are complete. When your Wi-Fi hotspot is active, other Wi-Fi enabled devices can connect by entering your hotspot's Network name, selecting a Security type, and entering the correct wireless Password. Wi-Fi modes For those who like to get a bit more technical, your phone supports the following Wi-Fi modes: 802.11 a, b, g, n, ac. USB-C cables Note: Copyright-do you have the right? Always follow the rules. See "Content Copyright" in the legal and safety information on your phone. To load music, pictures, videos, documents, or other files to and from your computer, connect your phone to your computer with a USB-C cable. To transfer files, you need to specify the type of USB computer connection you want to use. Swipe the status bar down and tap USB for charging, then select the connection type: • Charging • File transfers (MTP) • Photo transfer (PTP) • MIDI Tip: Make sure to connect the phone to a high power USB port. Typically, these are located directly on your computer. Note: The first time you use a USB connection, your computer may indicate that drivers are being installed. Follow any prompts you see to complete the installation. This may take a few minutes. • For Microsoft® Windows®: On your computer, choose Start, then select Windows Explorer from your list of programs. In Windows Explorer, your phone will appear as a connected drive (mass storage device) where you can drag and drop files, or it will appear as an MTP or PTP device that lets you use Windows Media Player to transfer files. For more instructions or driver files, visit www.motorola.com/support. • For Apple™ Macintosh™: Use Android File Transfer, available at www.android.com/filetransfer. Share your data connection Your computer can access the internet through your phone's mobile network-you just need a USB-C cable. Tip: To share a Wi-Fi connection, see "Wi-Fi hotspot" on page 52. 1 Connect your phone to your computer using a USB-C cable. Connect & transfer 53