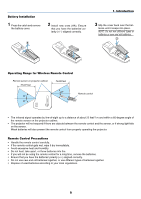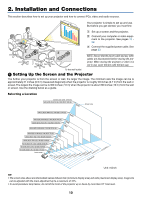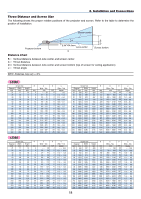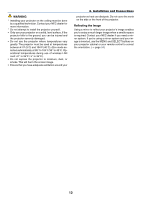NEC LT280 LT280/LT38 UM - Page 23
(2) Making Connections, Connecting Your PC or Macintosh Computer
 |
UPC - 050927250569
View all NEC LT280 manuals
Add to My Manuals
Save this manual to your list of manuals |
Page 23 highlights
2. Installation and Connections ᕢ Making Connections Connecting Your PC or Macintosh Computer NOTE: When using with a notebook PC, be sure to connect the projector and notebook PC while the projector is in standby mode and before turning on the power to the notebook PC. In most cases the output signal from the notebook PC is not turned on unless connected to the projector before being powered up. * If the screen goes blank while using your remote control, it may be the result of the computer's screen-saver or power manage- ment software. Enabling the computer's external display Displaying an image on the notebook PC's screen does not necessarily mean it outputs a signal to the projector. When using a PC compatible laptop, a combination of function keys will enable/disable the external display. Usually, the combination of the 'Fn" key along with one of the 12 function keys gets the external display to come on or off. For example, NEC laptops use Fn + F3, while Dell laptops use Fn + F8 key combinations to toggle through external display selections. COMPUTER 2 IN COMPUTER 1 IN AUDIO IN USB LAN PC CARD COMPONENT IN AUDIO IN COMPUTER 3 IN COMPUTER 1 IN Y Cb/Pb Cr/Pr S-VIDEO IN VIDEO IN AUDIO IN L/MONO R AUDIO OUT MONITOR OUT COMPUTER 2 IN PC CONTROL NOTE: The COMPUTER 1 IN connector supports Plug & Play (DDC2). AC IN Audio cable (not supplied) VGA signal cable (supplied) To mini D-Sub 15-pin connector on the projector. It is recommended that you use a commercially available distribution amplifier if connecting a signal cable longer than the supplied one. PHONE IBM VGA or Compatibles (Notebook type) or Macintosh (Notebook type) NOTE: For older Macintosh, use a commercially available pin adapter (not supplied) to connect to your Mac's video port. NOTE: The LT380/LT280 is not compatible with video decoded outputs of either the NEC ISS-6020 and ISS-6010 switchers. NOTE: An image may not be displayed correctly when a Video or S-Video source is played back via a commercially available scan converter. This is because the projector will process a video signal as a computer signal at the default setting. In that case, do the following. * When an image is displayed with the lower and upper black portion of the screen or a dark image is not displayed correctly: Project an image to fill the screen and then press the AUTO ADJ button on the remote control or the AUTO ADJUST button on the projector cabinet. * When noise appears on the sides of the screen: Use the Overscan feature to display the image correctly. Be sure to change the Overscan to 0% before pressing the AUTO ADJ or AUTO ADJUST button, otherwise an image may be displayed with its sides cut off. 13