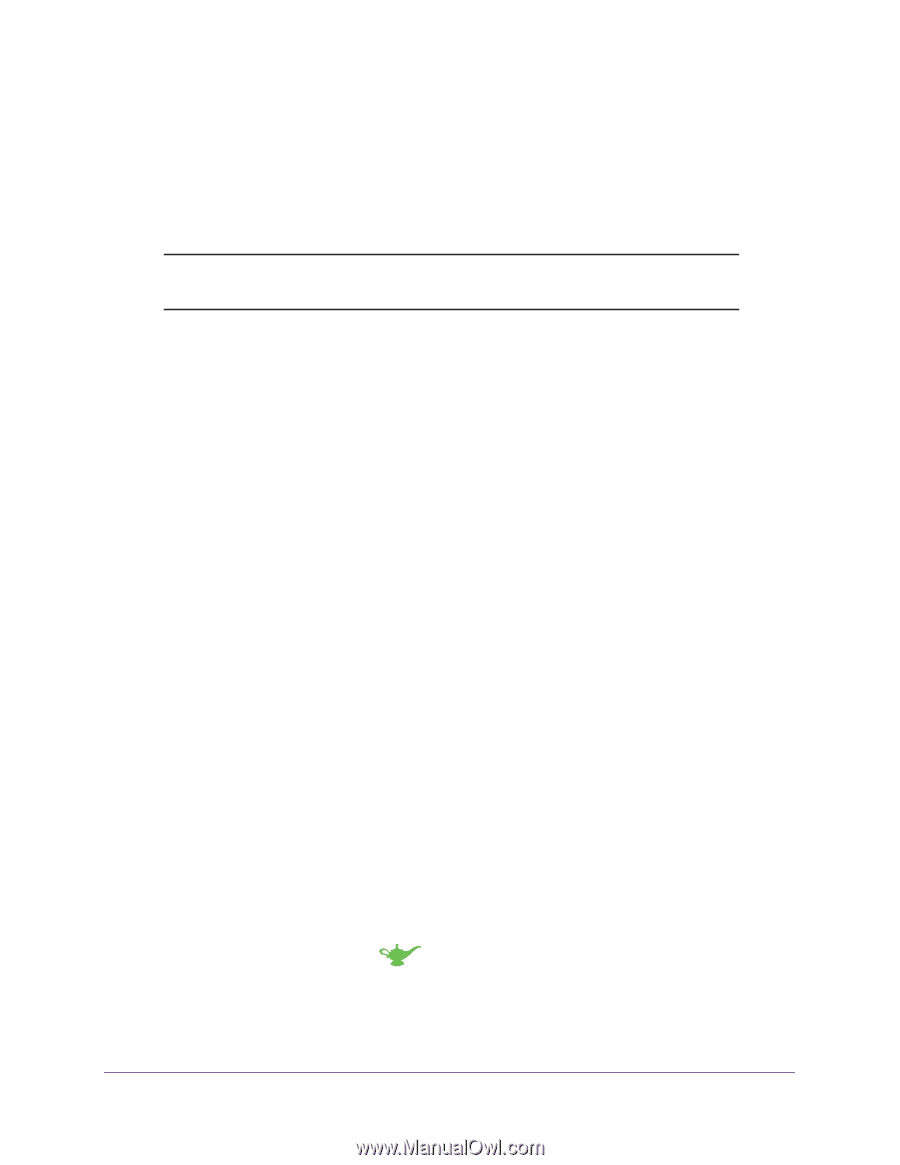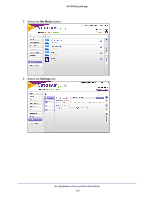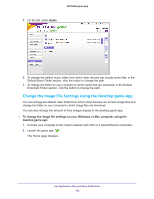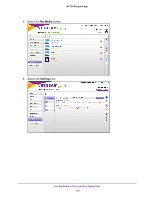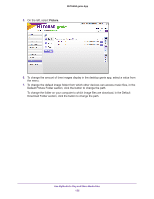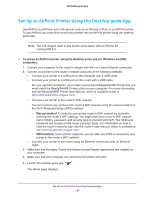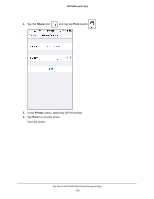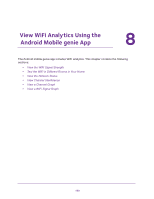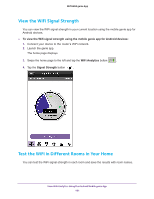Netgear AC1600-WiFi Genie Apps User Manual - Page 157
Set Up an AirPrint Printer Using the Desktop genie App
 |
View all Netgear AC1600-WiFi manuals
Add to My Manuals
Save this manual to your list of manuals |
Page 157 highlights
NETGEAR genie App Set Up an AirPrint Printer Using the Desktop genie App Use AirPrint to print from your iOS device, such as an iPhone or iPad, to an AirPrint printer. To use AirPrint, you must first convert your printer into an AirPrint printer using the desktop genie app. Note: The iOS images used in this section were taken with an iPhone 5S running iOS 8.4. To set up an AirPrint printer using the desktop genie app for Windows and Mac computers: 1. Connect your computer to the router's network with WiFi or a wired Ethernet connection. 2. Connect your printer to the router's network using one of the following methods: • Connect your printer to a USB port on the computer with a USB cable. • Connect your printer to a USB port on the router with a USB cable. For you use this connection, your router must support ReadySHARE Printer and you must install the ReadySHARE Printer utility on your computer. For more information, see the ReadySHARE Printer User Manual, which is available online at http://downloadcenter.netgear.com. • Connect your printer to the router's WiFi network. You can connect your printer to the router's WiFi network using the manual method or the Wi-Fi Protected Setup (WPS) method: - Manual method. Connect to your printer router's WiFi network by manually entering the router's WiFi settings. You might need your router's WiFi network name (SSID), password, and security type to connect with WiFi. The SSID and password are located on the router's product label. For information on how to view the router's security type, see the router's user manual, which is available at http://downloadcenter.netgear.com. - WPS method. If your printer supports, you can also use WPS to connect to your printer to the router's WiFi network. • Connect your printer to the router using an Ethernet connection with an Ethernet cable. 3. Make sure that the Apple iTunes and Adobe Acrobat Reader applications are installed on your computer. 4. Make sure that your computer can connect to the printer and print. 5. Launch the desktop genie app . The Home page displays. Set Up an AirPrint Printer Using the genie App 157