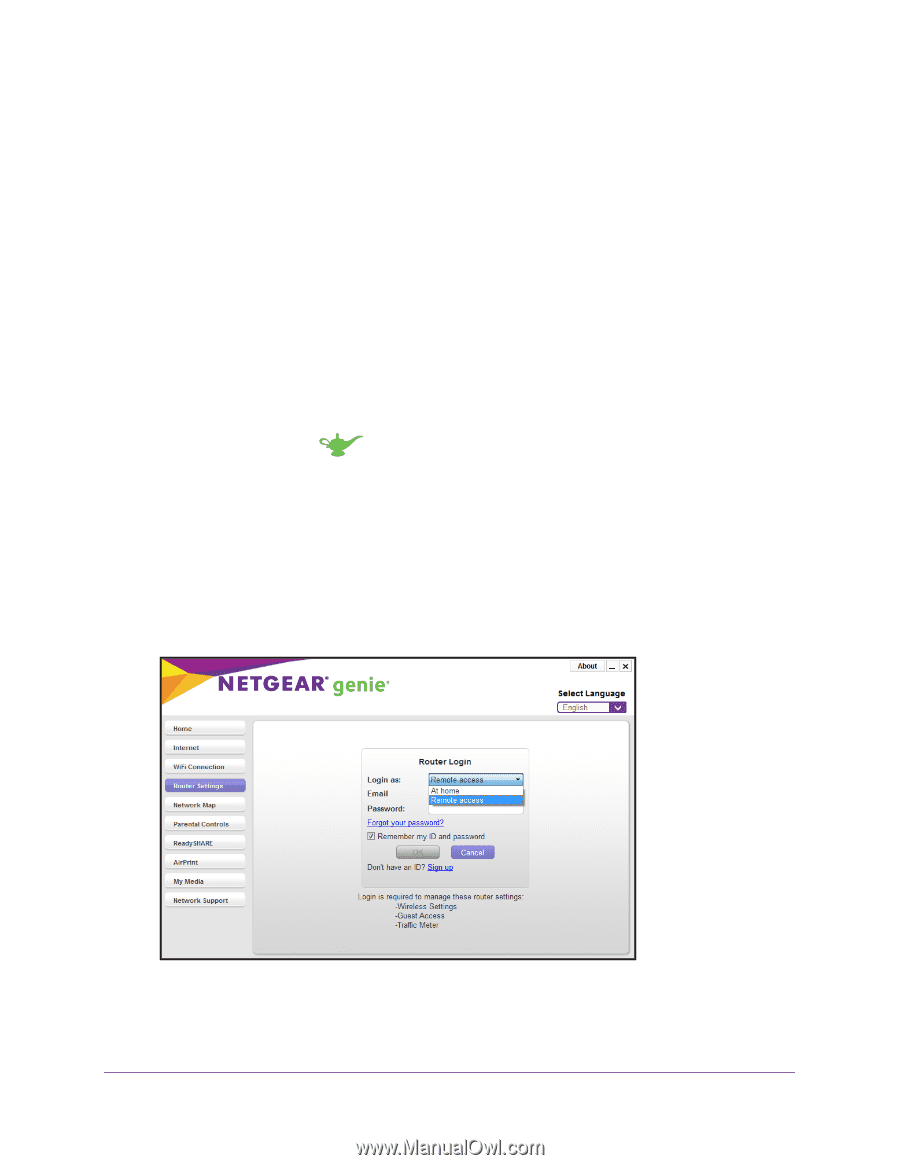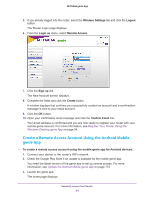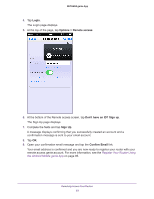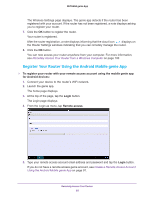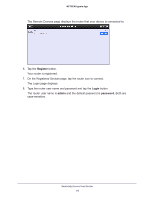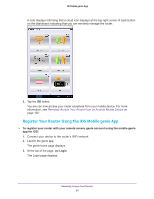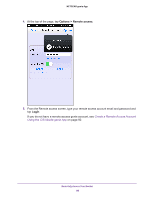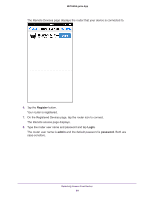Netgear AC1600-WiFi Genie Apps User Manual - Page 94
Register Your Router with your Remote Access genie Account
 |
View all Netgear AC1600-WiFi manuals
Add to My Manuals
Save this manual to your list of manuals |
Page 94 highlights
NETGEAR genie App Register Your Router with your Remote Access genie Account After you create a remote access account, you need to register your router with your account. Your router must support remote access with the genie app. To determine if your NETGEAR router supports remote access with the genie app, see the product data sheet for your router. You can get the product data sheet online at http://downloadcenter.netgear.com. Register Your Router Using the Windows Desktop genie App To register your router with your remote access genie account using the desktop genie app for Windows computers: 1. Connect your computer to the router's network with WiFi or a wired Ethernet connection. 2. Launch the genie app . The Home page displays. 3. Select Router Settings. The Router Login page displays. 4. If you already logged into the router, select the Wireless Settings tab and click the Logout button. The Router Login page displays. 5. From the Login as menu, select Remote Access. 6. Enter your remote access account email and password and click the OK button. If you do not have a remote access account, see Create a Remote Access Account Using the Windows Desktop genie App on page 90. Remotely Access Your Router 94