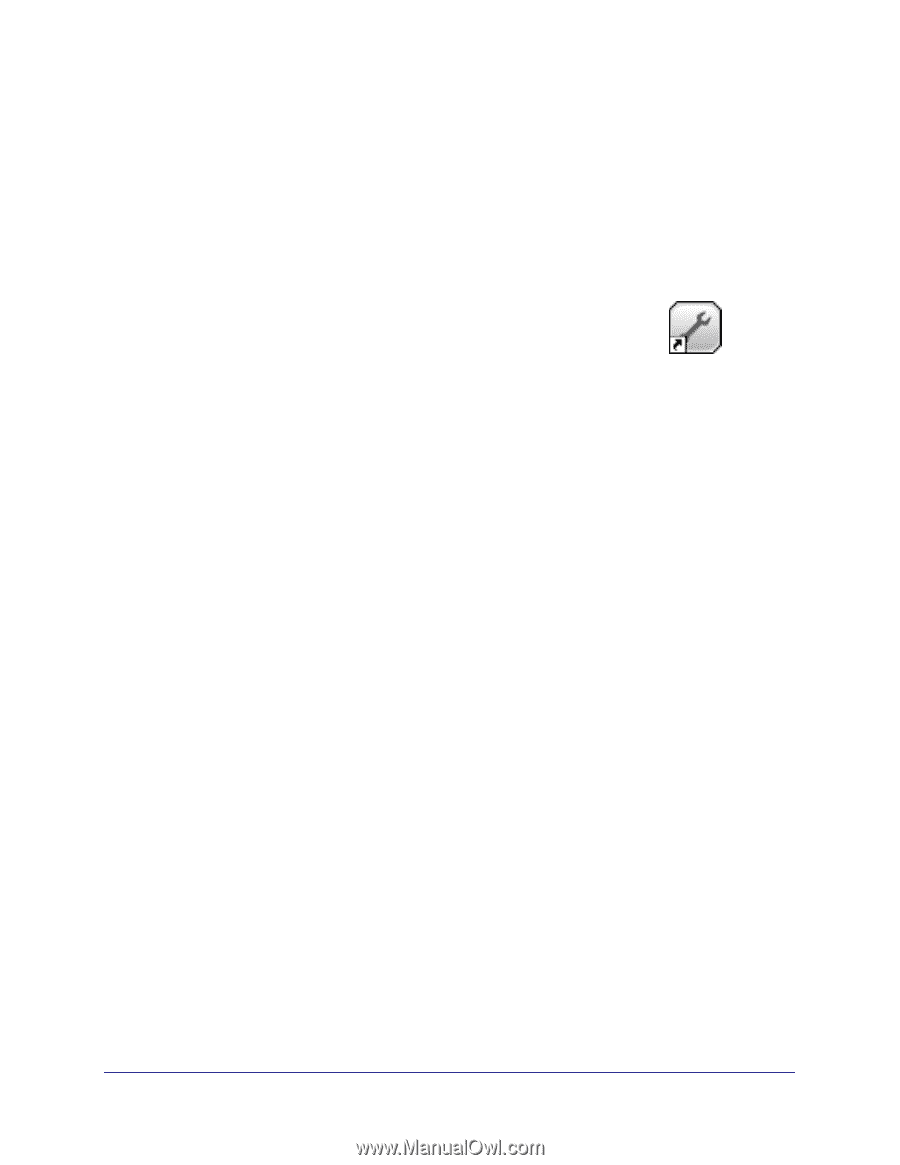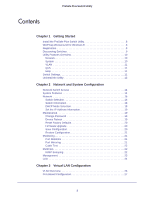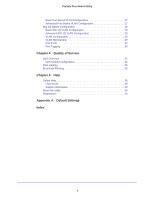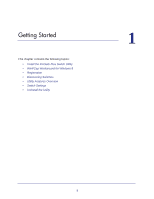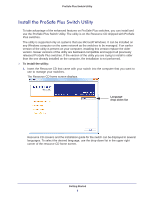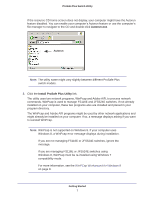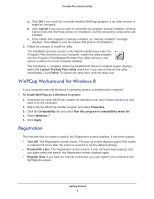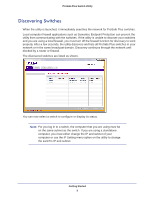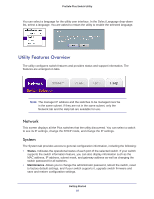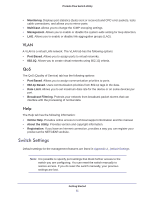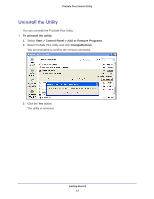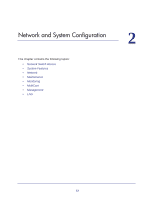Netgear GS108PE ProSafe Plus Switches Configuration Utility User Guide - Page 8
WinPCap Workaround for Windows 8, Registration - factory defaults
 |
View all Netgear GS108PE manuals
Add to My Manuals
Save this manual to your list of manuals |
Page 8 highlights
ProSafe Plus Switch Utility a. Click OK if you think the currently installed WinPcap program is an older version or might be corrupted. b. Click Cancel if you do not want to overwrite the program already installed. Clicking Cancel ends the WinPcap portion of installation, but the remaining components are installed. c. If the Adobe AIR program is already installed, an "already installed" message displays. Click Close to end the Adobe AIR portion of installation. 3. Follow the prompts to install the utility. The installation process creates a NETGEAR subdirectory under the \Program Files directory on your computer, copies the utility program into the \Program Files\Netgear\ProSafe Plus Utility directory, and places a utility icon on the computer desktop. The installation is complete. When the InstallShield Wizard Complete screen displays, select the Launch ProSafe Plus Utility check box if you want to launch the utility immediately. Click Finish. To launch the utility later, click the utility icon. WinPCap Workaround for Windows 8 If your computer uses the Windows 8 operating system, a workaround is required. To install WinPCap on a Windows 8 system: 1. Download the latest WinPCap installer for Windows from http://www.winpcap.org/ and save it on the computer. 2. Right-click the WinPCap installer program and select Properties. 3. Click the Compatibility tab and select Run this program in compatibility mode for: 4. Select Windows 7. 5. Click Apply. Registration The first time that you select a switch, the Registration screen displays. It has three buttons: • Turn Off. The Registration screen closes. The pop-up screen displays again if the switch is selected 24 hours after the switch is restored to factory default settings. • Remind Me Later. The Registration screen closes. If over 24 hours have passed, and you again select the switch, the Registration screen displays again. • Register Now. If you have an Internet connection, you can register your product at the NETGEAR website. Getting Started 8