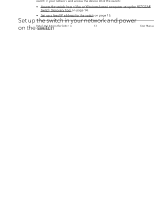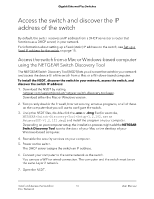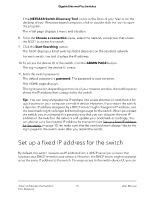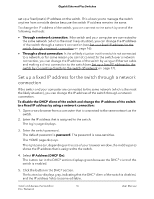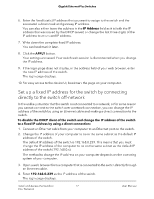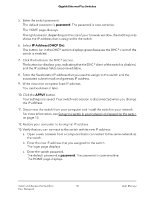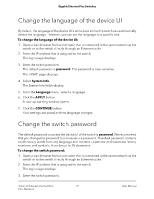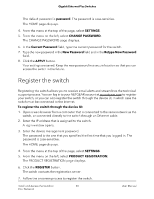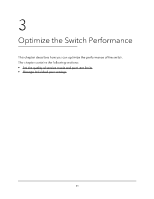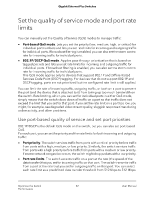Netgear GS305EPP User Manual - Page 18
password, IP Address DHCP On, APPLY, the IP address.
 |
View all Netgear GS305EPP manuals
Add to My Manuals
Save this manual to your list of manuals |
Page 18 highlights
Gigabit Ethernet Plus Switches 5. Enter the switch password. The default password is password. The password is case-sensitive. The HOME page displays. The right pane (or, depending on the size of your browser window, the middle pane) shows the IP address that is assigned to the switch. 6. Select IP Address (DHCP On). The button bar in the DHCP section displays green because the DHCP client of the switch is enabled. 7. Click the button in the DHCP section. The button bar displays gray, indicating that the DHCP client of the switch is disabled, and the IP address fields become editable. 8. Enter the fixed (static) IP address that you want to assign to the switch and the associated subnet mask and gateway IP address. 9. Write down the complete fixed IP address. You can bookmark it later. 10. Click the APPLY button. Your settings are saved. Your switch web session is disconnected when you change the IP address. 11. Disconnect the switch from your computer and install the switch in your network. For more information, see Set up the switch in your network and power on the switch on page 13. 12. Restore your computer to its original IP address. 13. Verify that you can connect to the switch with its new IP address: a. Open a web browser from a computer that is connected to the same network as the switch. b. Enter the new IP address that you assigned to the switch. The login page displays. c. Enter the switch password. The default password is password. The password is case-sensitive. The HOME page displays. Install and Access the Switch in 18 Your Network User Manual