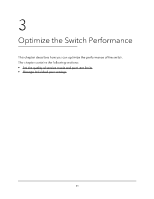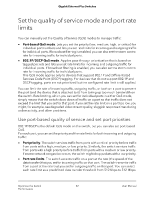Netgear GS305EPP User Manual - Page 26
Manage individual port settings, Set rate limits for a port
 |
View all Netgear GS305EPP manuals
Add to My Manuals
Save this manual to your list of manuals |
Page 26 highlights
Gigabit Ethernet Plus Switches The Quality of Service (QoS) page displays. 5. If the selection from the QoS Mode menu is not the QoS mode that you want to configure, do the following to change the QoS mode: a. From the QoS Mode menu, select Port-Based or 802.1P/DSCP. A pop-up warning window opens. b. Click the CONTINUE button. The pop-up window closes and the QoS mode is changed. 6. Click the Broadcast Filtering button. When broadcast filtering is enabled, the button bar displays green. 7. Click the APPLY button. Broadcast filtering is enabled. The STORM CONTROL RATE tab displays next to the RATE LIMITS tab. 8. To set storm control rate limits, do the following: a. Click the STORM CONTROL RATE tab. b. Click the purple pencil icon. The EDIT STORM CONTROL RATE options display. c. For each port for which you want to set storm control rate limits, select the rate in Kbps or Mbps from the individual menu for the port. The default selection is No Limit. d. Click the APPLY button. Your settings are saved and the EDIT STORM CONTROL RATE tab displays your new settings. Manage individual port settings For each individual port, you can set the port priority, set rate limits for incoming and outgoing traffic, set the port speed (by default, the speed is set automatically), enable flow control, and change the port name label. Set rate limits for a port You can limit the rate of incoming (ingress) traffic, outgoing (egress) traffic, or both on a port to prevent the port (and the device that is attached to it) from taking up too much bandwidth on the switch. Rate limiting simply means that the switch slows down all traffic on a port so that traffic does not exceed the limit that you set for that port. If you Optimize the Switch 26 Performance User Manual