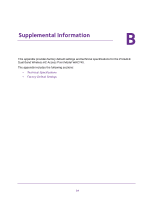Netgear WAC740 Hardware Installation Guide - Page 31
The WLAN LEDs Do Not Light, You Cannot Access the Internet From a WiFi Device
 |
View all Netgear WAC740 manuals
Add to My Manuals
Save this manual to your list of manuals |
Page 31 highlights
ProSAFE Dual Band Wireless AC Access Point Model WAC740 The WLAN LEDs Do Not Light The access point's antenna is not working. Check these items: • If the WLAN LEDs remain off, either disconnect the cable to the (PoE+) switch and then reconnect it again, or disconnect the adapter from its power source and then plug it in again. • Make sure that optional external antennas are tightly connected to the access point. Contact NETGEAR technical support if the WLAN LEDs remain off. You Cannot Access the Internet From a WiFi Device A configuration problem occurred. Check these items: • Maybe you did not restart the WiFi-enabled computer or mobile device to allow TCP/IP changes to take effect. If you did not, restart the computer or device. • The WiFi-enabled computer or WiFi mobile might not be configured with the correct TCP/IP settings to communicate with the network. Restart the computer or device and check that TCP/IP is set up correctly for that network. For Windows computers, the usual setting is to obtain an IP address automatically. • Make sure that you are using the correct SSID, network authentication, and data encryption settings on the WiFi-enabled computer or mobile device. These settings must be the same as the settings that are configured on the access point. • Ping the IP address of the access point to verify that a WiFi connection exists between the WiFi-enabled computer or mobile device and the access point. If the ping fails, check the network configuration for the access point. • Ping the default gateway to verify that a path exists from the WiFi-enabled computer or mobile device to the default gateway. If the ping fails, check the network configuration for the access point. For information about checking the network configuration for the access point, see the ProSAFE Wireless Controller Models WC7500, WC7600, WC7600v2, and WC9500 User Manual, which you can download by visiting downloadcenter.netgear.com. You Cannot Access the Access Point From a Browser If your network does not include a DHCP server, you must use a computer to access the access point so that you can configure the appropriate IP address for your network. Check these items: • The access point is correctly installed, it is powered on, and LAN connections are good. Check to see that the Activity LED and the LAN 1 LED are lit (or for a LAG connection, both LAN LEDs are lit) to verify that the Ethernet connection is good. • If your computer uses a static IP address, make sure that it is using an IP address in the range of the access point. Configure the computer with a static IP address of Troubleshooting 31