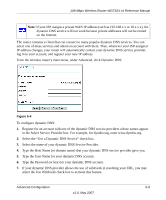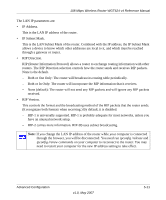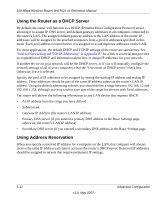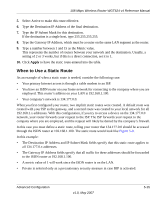Netgear WGT624v4 WGT624v4 Reference Manual - Page 73
Apply, Delete, In the LAN IP Setup click
 |
View all Netgear WGT624v4 manuals
Add to My Manuals
Save this manual to your list of manuals |
Page 73 highlights
108 Mbps Wireless Router WGT624 v4 Reference Manual To reserve an IP address: 1. In the LAN IP Setup page, click Add. Figure 5-6 2. In the IP Address box, type the IP address to assign to the computer or server (choose an IP address from the router's LAN subnet, such as 192.168.1.X). 3. Type the MAC address of the computer or server. Tip: If the computer is already present on your network, you can copy its MAC address from the Attached Devices page and paste it here. See "Viewing a List of Attached Devices" on page 4-3 4. Click Apply to enter the reserved address into the table. Note: The reserved address will not be assigned until the next time the computer contacts the router's DHCP server. Reboot the computer, or access its IP configuration and force a DHCP release and renew. To edit or delete a reserved address entry: 1. Click the button next to the reserved address you want to edit or delete. 2. Click Edit or Delete. Advanced Configuration v1.0, May 2007 5-13