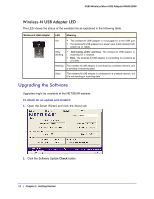Netgear WNA1000M WNA1000M User Manual (PDF) - Page 10
Using the Smart Wizard to Connect to a Wireless Network, WPS network - n150 driver
 |
View all Netgear WNA1000M manuals
Add to My Manuals
Save this manual to your list of manuals |
Page 10 highlights
N150 Wireless Micro USB Adapter WNA1000M 2. Click Next. The Smart Wizard software detects the adapter. 3. Follow the onscreen prompts to install the driver and complete the installation. How you connect to a network depends on what you selected during custom installation. • If you installed the Smart Wizard with automatic configuration, see the following section, Using the Smart Wizard to Connect to a Wireless Network." • If you installed the Smart Wizard with manual configuration, the Settings tab displays. See Viewing Wireless Networks in Your Area on page 17. • To use a Windows utility, see your Windows documentation or the NETGEAR application note at http://documentation.netgear.com/reference/enu/winzerocfg/index.htm. Using the Smart Wizard to Connect to a Wireless Network After the software is installed, you are prompted to connect to a wireless network. 1. One of the following screens displays: WPS network No WPS networks • WPS network: A network in your area supports Push 'N' Connect (also called WPS). Click Next, and follow the prompts to push the WPS button on your adapter and connect without entering a password. • No WPS networks: Select a wireless network from the list and click Next. To connect to a secure network, you must enter its passphrase or network key. 10 | Chapter 1: Getting Started