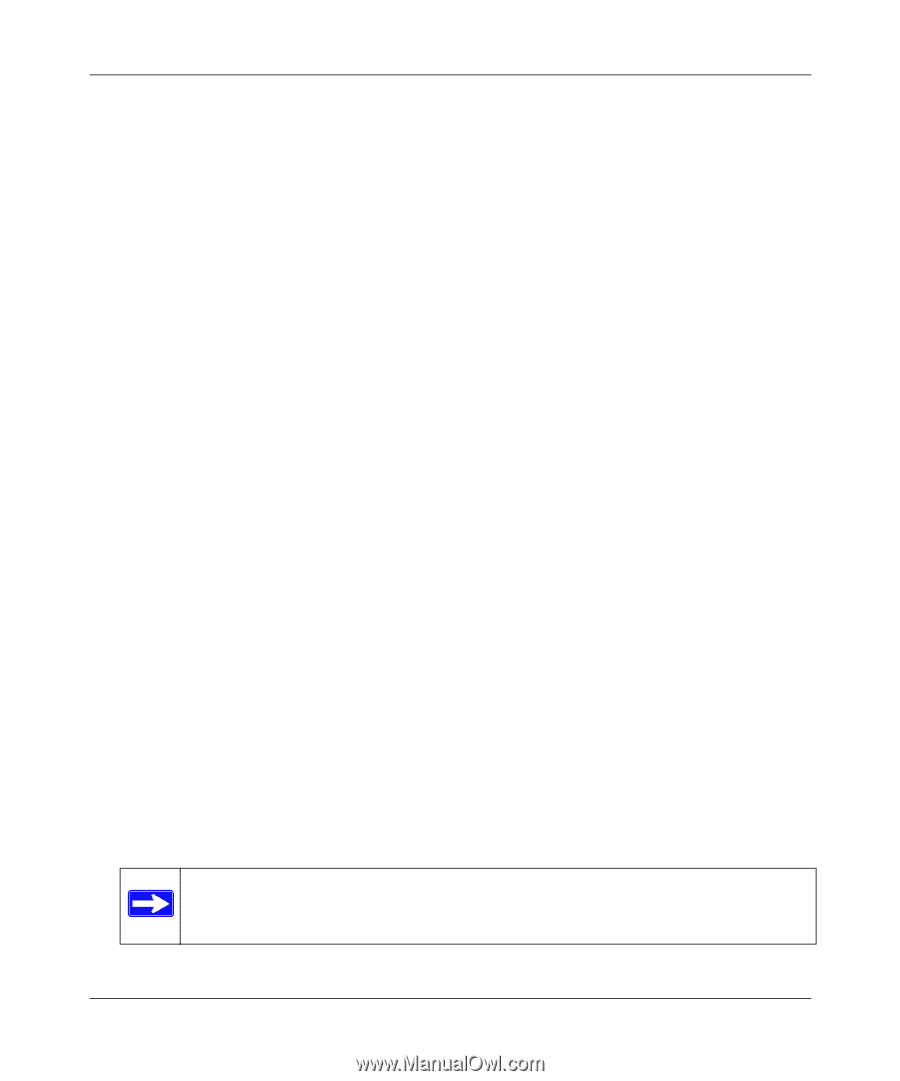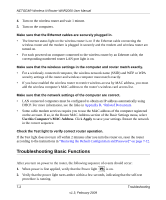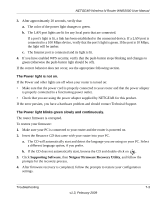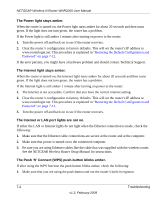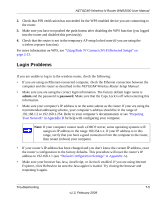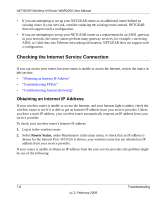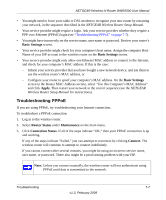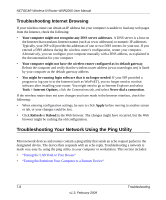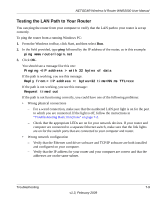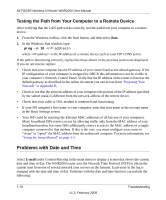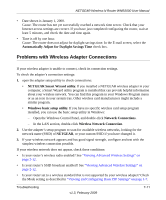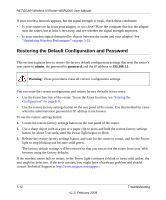Netgear WNR2000v2 WNR2000 User Manual - Page 123
Troubleshooting PPPoE, Basic Settings, Apply., Router Status, Maintenance, Connection Status, Connect. - dsl
 |
View all Netgear WNR2000v2 manuals
Add to My Manuals
Save this manual to your list of manuals |
Page 123 highlights
NETGEAR Wireless-N Router WNR2000 User Manual • You might need to force your cable or DSL modem to recognize your new router by restarting your network, in the sequence described in the NETGEAR Wireless Router Setup Manual. • Your service provider might require a login. Ask your service provider whether they require a PPP over Ethernet (PPPoE) login (see "Troubleshooting PPPoE" on page 7-7). • You might have incorrectly set the service name, user name or password. Review your router's Basic Settings screen. • Your service provider might check for your computer's host name. Assign the computer Host Name of your ISP account to the wireless router on the Basic Settings screen. • Your service provider might only allow one Ethernet MAC address to connect to the Internet, and check for your computer's MAC address. If this is the case: - Inform your service provider that you have bought a new network device, and ask them to use the wireless router's MAC address, or - Configure your router to spoof your computer's MAC address. On the Basic Settings screen in the Router MAC Address section, select "Use this Computer's MAC Address" and click Apply. Then restart your network in the correct sequence (see the NETGEAR Wireless Router Setup Manual for instructions). Troubleshooting PPPoE If you are using PPPoE, try troubleshooting your Internet connection. To troubleshoot a PPPoE connection: 1. Log in to the wireless router. 2. Select Router Status under Maintenance on the main menu. 3. Click Connection Status. If all of the steps indicate "OK," then your PPPoE connection is up and working. If any of the steps indicate "Failed," you can attempt to reconnect by clicking Connect. The wireless router will continue to attempt to connect indefinitely. If you cannot connect after several minutes, you might be using an incorrect service name, user name, or password. There also might be a provisioning problem with your ISP. Note: Unless you connect manually, the wireless router will not authenticate using PPPoE until data is transmitted to the network. Troubleshooting 7-7 v1.3, February 2009