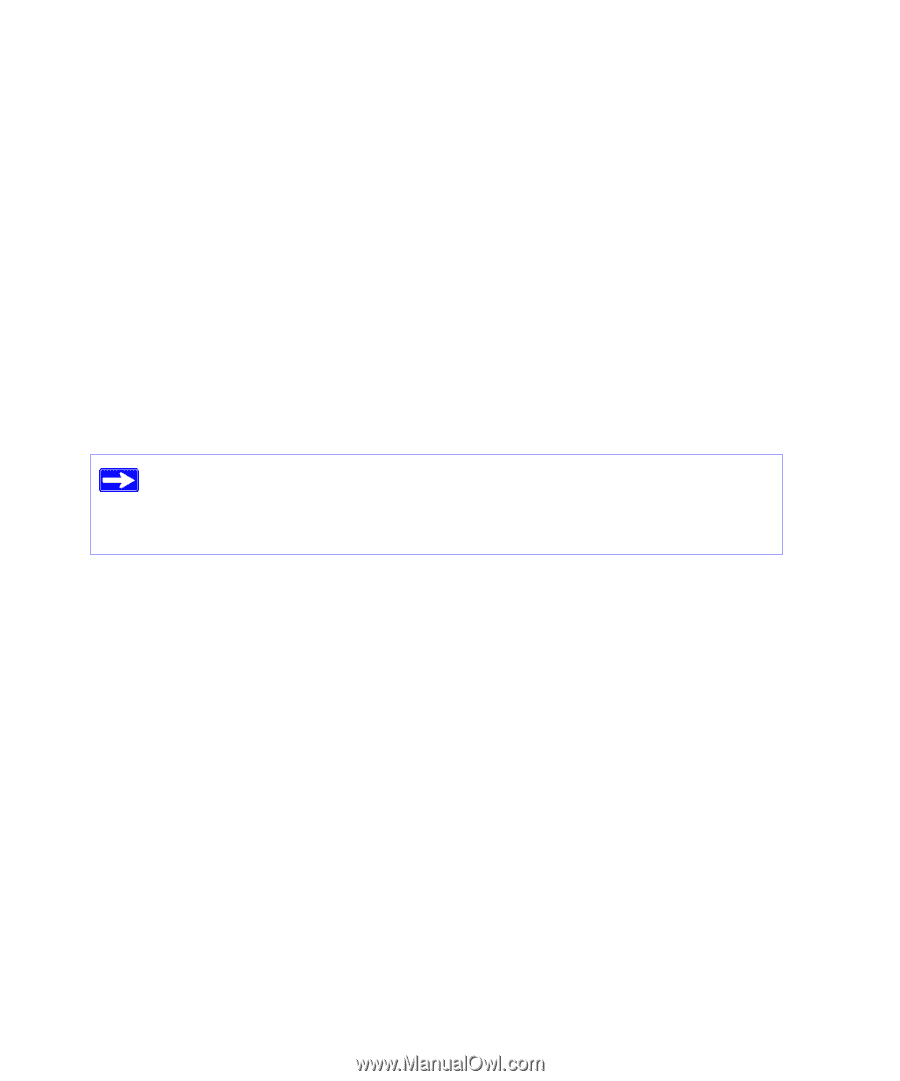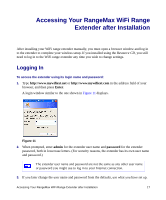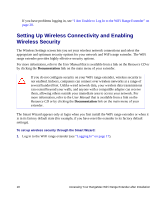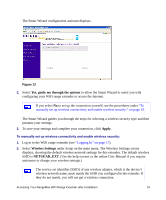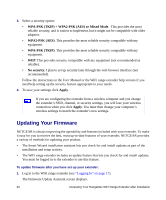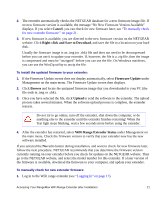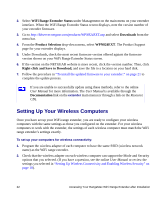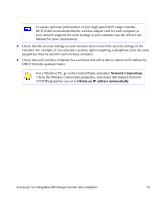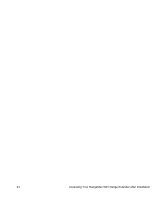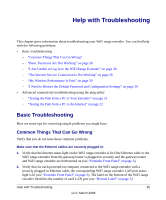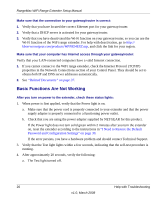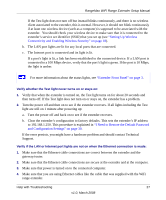Netgear WPN824EXT WPN824EXT Setup Manual - Page 26
Setting Up Your Wireless Computers, WiFi Range Extender Status, Downloads, Product Selection - rangemax wifi range extender reviews
 |
UPC - 606449055146
View all Netgear WPN824EXT manuals
Add to My Manuals
Save this manual to your list of manuals |
Page 26 highlights
2. Select WiFi Range Extender Status under Management on the main menu on your extender interface. When the WiFi Range Extender Status screen displays, note the version number of your extender firmware. 3. Go to http://kbserver.netgear.com/products/WPN824EXT.asp and select Downloads from the menu bar. 4. From the Product Selection drop-down menu, select WPN824EXT. The Product Support page for your extender displays. 5. Under Downloads, check the most recent firmware version offered against the firmware version shown on your WiFi Range Extender Status screen. 6. If the version on the NETGEAR website is more recent, click the version number. Then, click Right-click and Save to Download, and save the file to a location on your hard disk. 7. Follow the procedure in "To install the updated firmware to your extender:" on page 21 to complete the update process. If you are unable to successfully update using these methods, refer to the online User Manual for more information. The User Manual is available through the Documentation link on the extender main menu (or through a link on the Resource CD). Setting Up Your Wireless Computers Once you have set up your WiFi range extender, you are ready to configure your wireless computers with the same settings as those you configured on the extender. For your wireless computers to work with the extender, the settings of each wireless computer must match the WiFi range extender's settings exactly. To set up your computers for wireless connectivity: 1. Program the wireless adapter of each computer to have the same SSID (wireless network name) as the WiFi range extender. 2. Check that the wireless adapter on each wireless computer can support the Mode and Security options that you selected. (If you have a question, see the online User Manual or review the settings you selected in "Setting Up Wireless Connectivity and Enabling Wireless Security" on page 18). 22 Accessing Your RangeMax WiFi Range Extender after Installation