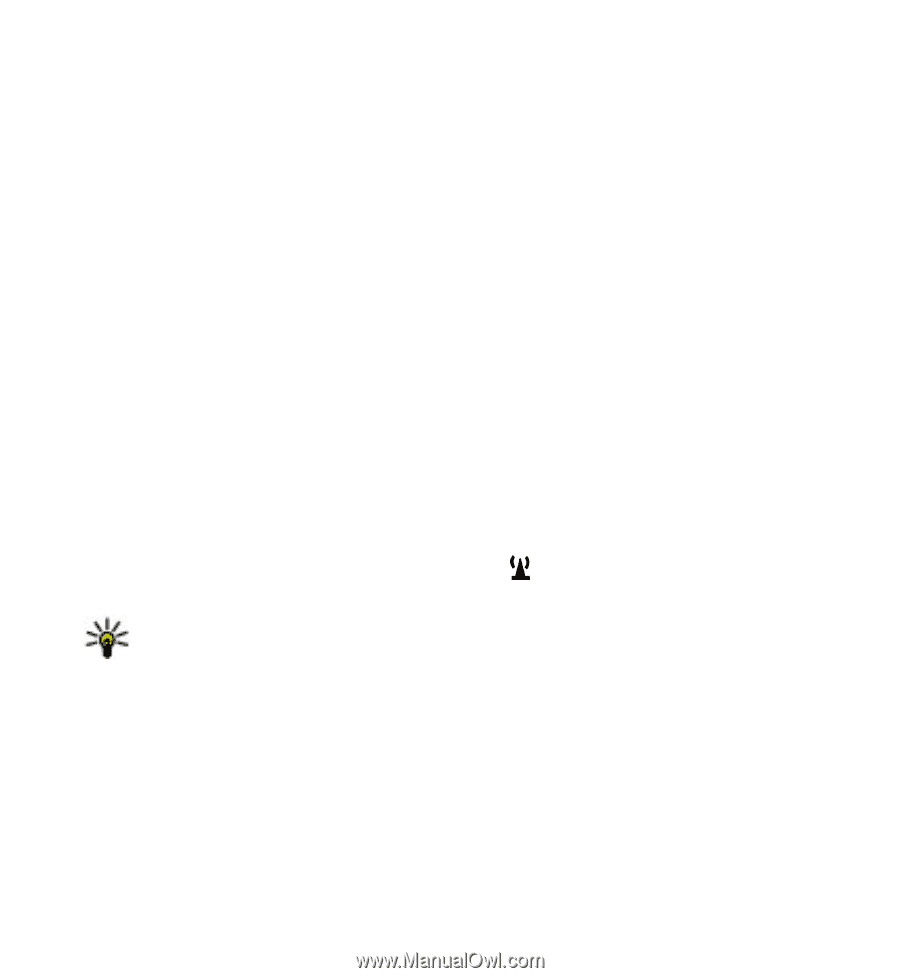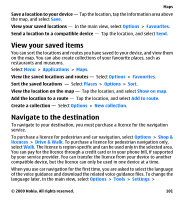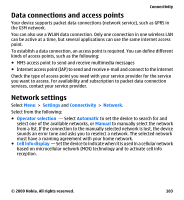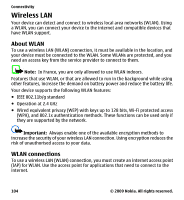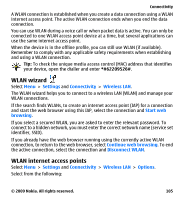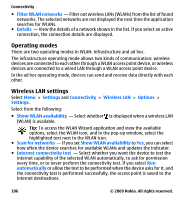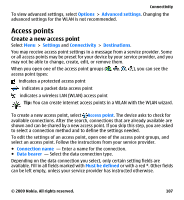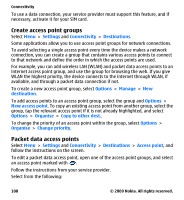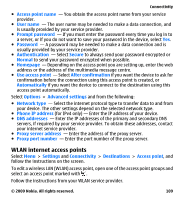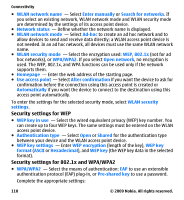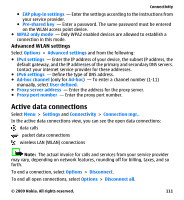Nokia 5530 User Guide - Page 106
Operating modes, Wireless LAN settings, Show WLAN availability
 |
UPC - 758478016770
View all Nokia 5530 manuals
Add to My Manuals
Save this manual to your list of manuals |
Page 106 highlights
Connectivity ● Filter WLAN networks - Filter out wireless LANs (WLANs) from the list of found networks. The selected networks are not displayed the next time the application searches for WLANs. ● Details - View the details of a network shown in the list. If you select an active connection, the connection details are displayed. Operating modes There are two operating modes in WLAN: infrastructure and ad hoc. The infrastructure operating mode allows two kinds of communication: wireless devices are connected to each other through a WLAN access point device, or wireless devices are connected to a wired LAN through a WLAN access point device. In the ad hoc operating mode, devices can send and receive data directly with each other. Wireless LAN settings Select Menu > Settings and Connectivity > Wireless LAN > Options > Settings. Select from the following: ● Show WLAN availability - Select whether is displayed when a wireless LAN (WLAN) is available. Tip: To access the WLAN Wizard application and view the available options, select the WLAN icon, and in the pop-up window, select the highlighted text next to the WLAN icon. ● Scan for networks - If you set Show WLAN availability to Yes, you can select how often the device searches for available WLANs and updates the indicator. ● Internet connectivity test - Select whether you want the device to test the internet capability of the selected WLAN automatically, to ask for permission every time, or to never perform the connectivity test. If you select Run automatically or allow the test to be performed when the device asks for it, and the connectivity test is performed successfully, the access point is saved to the internet destinations. 106 © 2009 Nokia. All rights reserved.