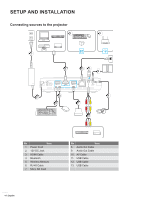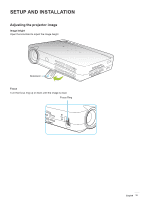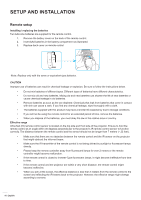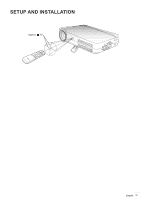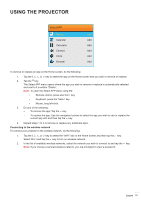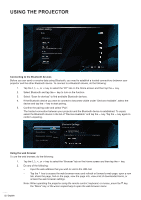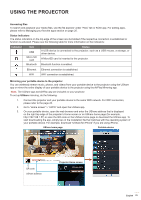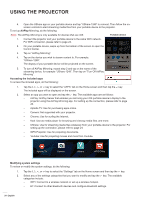Optoma INTELLIGO-S1 IntelliGo S1 User Manual - Page 19
Home screen navigation, Using the projector touch control panel, Using the remote control
 |
View all Optoma INTELLIGO-S1 manuals
Add to My Manuals
Save this manual to your list of manuals |
Page 19 highlights
USING THE PROJECTOR Home screen navigation You can navigate the Home screen by using the projector touch control panel, remote control, USB/wireless keyboard or USB/wireless mouse. Using the projector touch control panel 1. Tap on the touch control panel to activate its keys. Note: After the activation the touch control panel keys turn blue color. If the keys are not in use for about 20 seconds, the touch control panel becomes inactive again. 2. Tap the , , , or keys to select a menu item. 3. Tap the key to enter the selected menu item. 4. Tap the , , , or keys to select a submenu item, adjust the value, or select virtual keyboard keys when entering text. 5. Tap the key to enter the selected menu item, switch on or off a function, or confirm the selection. 6. Tap the key once to return to the previous menu item or tap the key repeatedly (if needed) to access the Home screen. Using the remote control 1. Press the , , , or keys to select a menu item. 2. Press the OK key to enter the selected menu item. 3. Press the , , , or keys to select a submenu item, adjust the value, or select virtual keyboard keys when entering text. 4. Press the OK key to enter the selected menu item, switch on or off a function, or confirm the selection. 5. Press the key to return to the previous menu item. 6. Press the key to access the Home screen. Using the keyboard 1. Press the or ↓ keys to select a menu item. 2. Press the ENTER key to enter the selected menu item. 3. Press the or ↓ keys to select a submenu item, adjust the value. 4. Press the ENTER key to enter the selected menu item, switch on or off a function, or confirm the selection. 5. Press the ESC key once to return to the previous menu item or press the ESC key repeatedly (if needed) to access the Home screen. Using the mouse 1. Left-click to select a menu item and enter its submenu. 2. Left-click on the on-screen item control buttons to adjust the item's value. 3. Right-click once to return to the previous menu item or to close the app. Right-click repeatedly (if needed) to access the Home screen. 4. Move the cursor to the bottom of the Home screen to access the Quick menu as illustrated below. Back Recent apps Volume up Power on/off Home Setting Volume down Device setting Hide Quick menu Note: To access or close the opened apps, left-click on the Recent apps icon and then left-click on the app to access the app or drag the app up or down to remove it from the list. Left-click the Clean button to close all opened apps at once. English 19