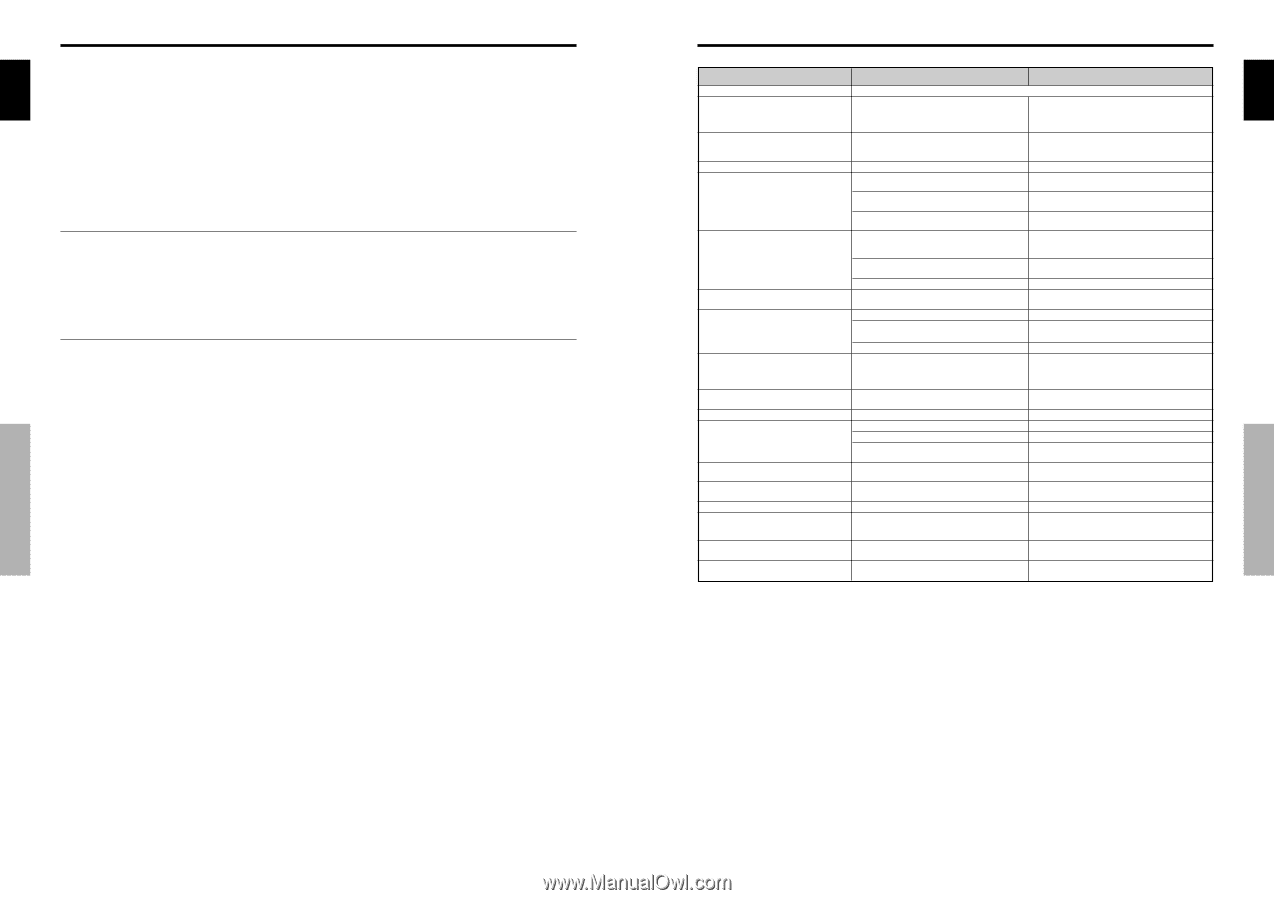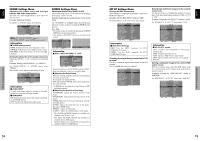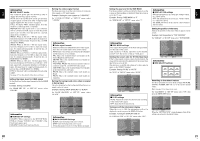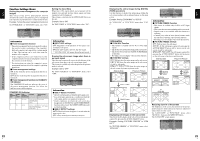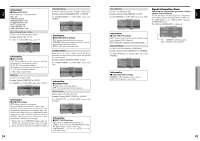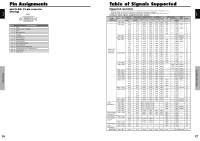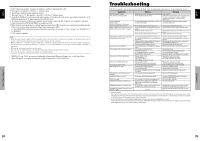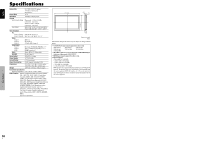Pioneer PRO-1410HD Owner's Manual - Page 18
Troubleshooting - problem no power
 |
View all Pioneer PRO-1410HD manuals
Add to My Manuals
Save this manual to your list of manuals |
Page 18 highlights
English English *1 Only when using a graphic accelerator board that is capable of displaying 852ן480. *2 This signal is converted to a 1024 dots ן640 lines signal. *3 The picture is displayed in the original resolution. *4 The aspect ratio is 5:4. This signal is converted to a 960 dotsן768 lines signal. *5 Normally the RGB select mode suite for the input signals is set automatically. If the picture is not displayed properly, set the RGB mode prepared for the input signals listed in the table above. *6 To connect the monitor to Macintosh computer, use the monitor adapter (D-Sub 15-pin) to your computer's video port. *7 Other screen modes (ZOOM and WIDE) are available as well. *8 When viewing a moving picture at a vertical frequency greater than 65Hz, the picture may sometimes be unstable (jumpy). If this occurs, please set the refresh rate of the external equipment to 60Hz. To view 480I@60Hz (480 interlaced lines, 60Hz refresh rate) when sync polarity is "Sync on Green", set "RGB SELECT" to "MOTION". *9 CVT standard compliant. NOTE: • While the input signals comply with the resolution listed in the table above, you may have to adjust the position and size of the picture or the fine picture because of errors in synchronization of your computer. • When a 1280 dots ן1024 lines signal or 1600 dots ן1200 lines signal is input to the monitor, the picture will be compressed. • This monitor has a resolution of 1365 dots ן768 lines. It is recommended that the input signal should be XGA, wide XGA, or equivalent. • With digital input some signals are not accepted. • The sync may be disturbed when a nonstandard signal other than the aforementioned is input. • If you are connecting a composite sync signal, use the HD terminal. • "IBM PC/AT" and "XGA" are registered trademarks of International Business Machines, Inc. of the United States. • "Apple Macintosh" is a registered trademark of Apple Computer, Inc. of the United States. Troubleshooting If the picture quality is poor or there is some other problem, check the adjustments, operations, etc., before requesting service. Symptom Mechanical sound is heard. The unit emits a crackling sound. Picture is disturbed. Sound is noisy. Remote control operates erroneously. The remote control does not work. Monitor's power does not turn on when the remote control's power button is pressed. Checks Remedy • Maybe the sound from the cooling fans used to prevent over heating. • Are the image and sound normal? • If there are no abnormalities in the image and sound, the noise is caused by the cabinet reacting to changes in temperature. This will not affect performance. • Is a connected component set directly in front or at • Leave some space between the display and the the side of the display? connected components. • Are the remote control's batteries worn out? • Is the monitor's power cord plugged into a power outlet? • Are all the monitor's indicators off? • Are the remote control's batteries worn out? • Replace both batteries with new ones. • Plug the monitor's power cord into a power outlet. • Press the power button on the monitor to turn on the power. • Replace both batteries with new ones. Monitor does not operate when the remote control's buttons are pressed. No sound or picture is produced. Picture appears but no sound is produced. Poor picture with VIDEO signal input. Poor picture with RGB signal input. Tint is poor or colors are weak. Nothing appears on screen. Part of picture is cut off or picture is not centered. Image is too large or too small. Picture is unstable. STANDBY/ON indicator is lighted in red. STANDBY/ON indicator is blinking in red. STANDBY/ON indicator is blinking in green and red, or green. • Is the remote control pointed at the monitor, or is there an obstacle between the remote control and the monitor? • Is direct sunlight or strong artificial light shining on the monitor's remote control sensor? • Are the remote control's batteries worn out? • Is the monitor's power cord plugged into a power outlet? • Is the volume set at the minimum? • Is the muting mode set? • Are the speakers properly connected? • Is AUDIO INPUT set correctly? • Improper control setting. Local interference. Cable interconnections. Input impedance is not correct level. • Improper control setting. Incorrect RGB connector pin connections. • Are the tint and colors properly adjusted? • Is the computer's power turned on? • Is a source connected? • Is the power management function in the standby or off mode? • Is the position adjustment appropriate? • Point the remote control at the monitor's remote control sensor when pressing buttons, or remove the obstacle. • Eliminate the light by closing curtains, pointing the light in a different direction, etc. • Replace both batteries with new ones. • Plug the monitor's power cord into a power outlet. • Increase the volume. • Press the remote control's MUTING button. • Connect the speakers properly. • Set AUDIO INPUT on the SOUND menu correctly. • Adjust picture control as needed. Try another location for the monitor. Be sure all connections are secure. • Adjust picture controls as needed. Check pin assignments and connections. • Adjust the tint and color (under PICTURE). • Turn on the computer's power. • Connect source to the monitor. • Operate the computer (move the mouse, etc.). • Adjust the SCREEN properly. • Is the screen size adjustment appropriate? • Is the computer's resolution setting appropriate? • Horizontal and / or vertical sync signal is not present when the Intelligent Power Manager control is on. • The temperature inside the main unit has become too high and has activated the protector. ------ • Press the SCREEN SIZE button on the remote control and adjust properly. • Set to the proper resolution. • Check the input signal. • Promptly switch off the power of the main unit and wait until the internal temperature drops. See*1. • Prompty switch off the power of the main unit. See *2. *1 Overheat protector If the monitor becomes too hot, the overheat protector will be activated and the monitor will be turned off. If this happens, turn off the power to the monitor and unplug the power cord. If the room where the monitor is installed is particularly hot, move the monitor to a cooler location and wait for the monitor to cool for 60 minutes. If the problem persists, contact your dealer. *2 In the following case, power off the monitor immediately and contact your dealer or authorized Service Center. The monitor turns off 5 seconds after powering on and then the STANDBY/ON indicator blinks. It indicates that the power supply circuit, plasma display panel, temperature sensor, or one or more fans have been damaged. Troubleshooting Table of Signals Supported 28 29 En En