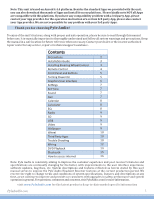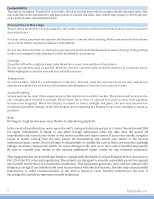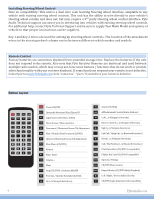Pyle PLDNANDVR695 User Manual
Pyle PLDNANDVR695 Manual
 |
View all Pyle PLDNANDVR695 manuals
Add to My Manuals
Save this manual to your list of manuals |
Pyle PLDNANDVR695 manual content summary:
- Pyle PLDNANDVR695 | User Manual - Page 1
PyleAudio.com PLDNANDVR695 MIC /MUTE HOME NAVI VOL- VOL+ IR RES Model: PLDNANDVR695 7" Touchscreen Double DIN Stereo Receiver Headunit - Pyle PLDNANDVR695 | User Manual - Page 2
warnings and precautions. Keep the manual in a safe location for future reference when necessary. Contact your dealer or the nearest authorized repair center for any service, repair or technical support assistance. Precau ons 2 Installa on Guide 3 Installing Steering Wheel Control 3 Remote - Pyle PLDNANDVR695 | User Manual - Page 3
to provide reasonable protection against any harmful interference in a residential installation. This equipment generates, uses, and can radiate radio frequency energy. If not installed and used in accordance with the instructions, the unit may cause harmful interference to radio communications. If - Pyle PLDNANDVR695 | User Manual - Page 4
: Before starting: To prevent short circuits, be sure to disconnect the battery terminal before starting. Installation Guide - Double Din Fitting: Caution: 1) This screen opens up. Install the unit within 30 degrees of the horizontal plane. Check that the screen has enough room to fully open - Pyle PLDNANDVR695 | User Manual - Page 5
Installing Steering Wheel Control Note on compatibility: This unit is a dual wire code existing steering wheel controls. For additional help, contact Pyle Technical Support and be sure to supply Year Make Model and options of vehicle so that proper instructions can be supplied. Key 1 and Key 2 wires - Pyle PLDNANDVR695 | User Manual - Page 6
press while unit is on to mute the volume output Home Switch between apps/radio interface, Press while in GPS interface to return to radio apps Navi Press to load GPS software from SD map card VOL- Volume down VOL+ Volume up ˄ Position screen tilt upward ˅/Eject Position screen tilt - Pyle PLDNANDVR695 | User Manual - Page 7
may only be found in select headunit receiver stereo systems, which include these, and other, additional/special features -- not all Pyle stereo models come equipped with GPS Navigation and/or CD/DVD players. Visit www.PyleAudio.com for more detailed information and more product speci ic information - Pyle PLDNANDVR695 | User Manual - Page 8
screen *Note: Factory setup is not adjustable by user. Do not attempt to enter this setup menu. Set Time 1) Time Options You can select using GPS to provide positioning time or using net work-provided time. 2) Date and Time Use the up and down arrows to set the date and time - Pyle PLDNANDVR695 | User Manual - Page 9
system settings Calculator A handy little app for simple calculations Presets Select one to automatically adjust the equalizer Adjustments Hold and drag up or down to manually adjust the EQ by each frequency band - Pyle PLDNANDVR695 | User Manual - Page 10
Select to automatically adjust the display settings. Wall Paper Note: Wallpapers can be imported from a lash drive or SD card. Check format sheet online for specs on formats. 1) Browse - Use left and right arrows to select the desired wallpaper 2) Select - Press OK to select the wallpaper - Pyle PLDNANDVR695 | User Manual - Page 11
instruction for a certain 3rd party App, such as Google map, Youtube etc., please contact your 3rd party App provider for further service.Thank you. Trouble to 12v+ constant A: turn off GPS auto update -Go to radio settings > Set Time > switch off auto update Q: My GPS gets no reception. A: Check - Pyle PLDNANDVR695 | User Manual - Page 12
be changed, replaced or upgraded. Q: I am having trouble setting up Bluetooth A: Check that your device is bug in map software. Please contact Tech Support: Pyle, www.pyleaudio.com go to the "contact us" page. to ix the software on your own - Insert GPS card into computer - Open text ile under - Pyle PLDNANDVR695 | User Manual - Page 13
GPS ANT RADIO ANT WIFI ANTENNA 3G/USB/DVR 3G/USB/DVR 3G/USB/DVR BT/MIC SUBWOOFER OUTPUT A. Video Input B. Video Output 1 C. Video Output 2 D. Left Audio Input E. Front Left Audio Output F. Rear Left Audio Output G. Right Audio Input H. Front Right Audio Output I. Rear Right Audio Output - Pyle PLDNANDVR695 | User Manual - Page 14
GROUND BACK UP CAMERA Green/White Blue/White Orange Brown Pink Blue Gray/White Black (RCA) Red Yellow Black Orange Brown Purple Green Gray White Radio Antenna Subwoofer Output Audio / Video Input Audio / Video Output 1 Audio / Video Output 2 SW KEY AMP REMOTE TURN ON ILLUMINATION BACK UP CAMERA - Pyle PLDNANDVR695 | User Manual - Page 15
DVD DVD app will only open if a compatible DVD disc is detected. 1) Scrubbing Press and drag along the time line to quickly skip through DVD times line. (Note: DVD formatting does not allow scrubbing through previews and warnings) 2) Menu options & controls: Subtitle switch Fast Backward Play - Pyle PLDNANDVR695 | User Manual - Page 16
Bluetooth Bluetooth app allows Bluetooth pairing with compatible devices for making calls and music playback. To pair your phone, ensure Bluetooth is enabled in your phone's system settings and that you are disconnected from all other devices. In the Bluetooth app of your radio, press the "Gear" - Pyle PLDNANDVR695 | User Manual - Page 17
How to access internet How to access internet? You can have three ways to access internet. 1. Use a 3G dongle Insert USB type 3G dongle to one of the rear USB port, wait for few seconds, then 3G signal icon will be shown on status bar, and you can access internet now. 2. Use your smartphone as - Pyle PLDNANDVR695 | User Manual - Page 18
Vehicle Blackbox DVR User Manual Video Recording 1. Press to start recording shows it is under recording. 2. When recording, the upper left corner of the screen shows video recorded time. Setting 1. - Pyle PLDNANDVR695 | User Manual - Page 19
Output Setup Auto segmentation: The video ile recorded should not be too large, otherwise it will increase memory consumption when opening a ile, which may cause playback failure. When choose high-resolution, the video ile recorded will be larger, so it may be appropriate to shorten the split time. - Pyle PLDNANDVR695 | User Manual - Page 20
Installation DVD MIC /MUTE HOME NAVI VOL- VOL+ IR RES or or - Pyle PLDNANDVR695 | User Manual - Page 21
PLCM18BC Rear View Backup Camera - Pyle PLDNANDVR695 | User Manual - Page 22
- Pyle PLDNANDVR695 | User Manual - Page 23
- Pyle PLDNANDVR695 | User Manual - Page 24
- Pyle PLDNANDVR695 | User Manual - Page 25
- Pyle PLDNANDVR695 | User Manual - Page 26
Phone Link Software User Manual This phone link software is developed by a 3rd party Apps developer, which we provided to our valued customers free of charge. As mobile phones manufacturers - Pyle PLDNANDVR695 | User Manual - Page 27
PLDNANDVR695 MIC /MUTE HOME NAVI VOL- VOL+ IR RES Connection diagram of Easy Connected Easy Connected is pre-installed on Android car-mounted terminal, supports OEM brands. Carbit will not bear any responsibility for any problems caused by using this software on the terminals of other systems - Pyle PLDNANDVR695 | User Manual - Page 28
shall be established between the mobile phone and the car-mounted terminal, and see Instruction Manual of Car-mounted Terminal for detailed steps. ③ Please connect the phone with the USB phone Settings > Personal Hotspot to open iPhone hotspot, and record the name and password of the hotspot. 3 - Pyle PLDNANDVR695 | User Manual - Page 29
phone, open the quick control bar of phone and select Airplay: ③ Select EC-Mirror and open mirroring switch, then the connection is done successfully: ※ Note: Support iPhones of iPhone4S & iOS7.0 and above versions; 4 - Pyle PLDNANDVR695 | User Manual - Page 30
3.Start to use Click the icon on the car-mounted terminal to start this software, and pay attention to that the mobile is not at lock-screen state during connection. 3.1. Use Android phone on car-mounted terminal After successful connection, following interface will appear on onboard screen, and the - Pyle PLDNANDVR695 | User Manual - Page 31
on the phone screen, not the screen of the car-mounted terminal; 4.Experience of Double-screen Interaction Note: Double-screen interaction function is not supported when the car-mounted terminal is connected with iPhone. 4.1.Pop-up function menu The function menu will pop up by clicking the arrow - Pyle PLDNANDVR695 | User Manual - Page 32
will also adjust the orientation to keep consistency with the phone screen, as shown in following figure: Calculator Calculator To ensure best service status, it is recommended to enable the function of Auto Screen Rotation. 4.3.Exit double-screen interaction Extend the function menu by clicking - Pyle PLDNANDVR695 | User Manual - Page 33
5.Play mobile video* The user can click the function of "mobile video" on the main interface to enter the interface of mobile video function, which will enable the video stored in the mobile phone to be played on the car-mounted terminal directly. The user can slide the screen left and right to - Pyle PLDNANDVR695 | User Manual - Page 34
the start of this software, whether it will give prompt and guide the user to connect when detect that the car-mounted terminal This software is only for assistance in browsing the phone video in the car. As the supporting format of "Media Gallery" of phone and the "Video" of car-mounted terminal di - Pyle PLDNANDVR695 | User Manual - Page 35
is an APP automatically pushed by Easy Connected and installed on Android mobile phone, through which users can add main interface of Easydrive: Voice service: click [DRIVE MODE] button to start Voice Assistant. Voice service need internet support. Commands supported by voice currently: 1.Open - Pyle PLDNANDVR695 | User Manual - Page 36
will operate in horizontal screen mode automatically, as shown in following figure: ※ Notes during use of Easydrive: This application does not support iPhone currently. This application can only be used when transportation safety is ensured to avoid any dangers. Otherwise, the user shall be - Pyle PLDNANDVR695 | User Manual - Page 37
8.FAQ 8.1.How to open USB debugging switch on Android mobile The method of opening USB debugging switch on the phone differs due to different versions of Android system. Please select proper connection wizard according to your phone system version, and operate on the phone in order. ↑Android 4.2-4.4 - Pyle PLDNANDVR695 | User Manual - Page 38
iPhone Problem Cause analysis phenomenon Solution No connection process occurs after inserting into the phone and entering Easy Connected Something wrong with the adaption of environment files Perform environment detection, and see instruction of Easy Connected Adaption and Installation, or - Pyle PLDNANDVR695 | User Manual - Page 39
is no problem of environment configuration, following reasons maybe possible 1.USB device is not stable 2.or due to USB cable 3.The Central Multimedia does not have /data/.android/directory, or the permission of adb (adb-Easy Connected) is not root (see adaption instructions) Phone initialization - Pyle PLDNANDVR695 | User Manual - Page 40

PLDNANDVR695
HOME
RES
IR
NAVI
MIC
VOL-
VOL+
/MUTE
Model:
7" Touchscreen Double DIN
Stereo Receiver Headunit
PyleAudio.com
PyleAudio.com
PLDNANDVR695
PLDNANDVR695