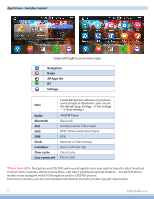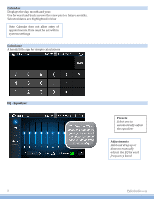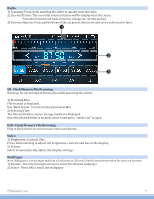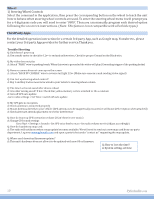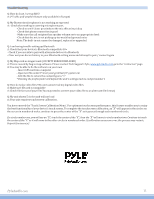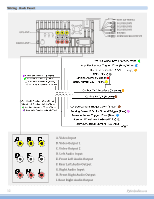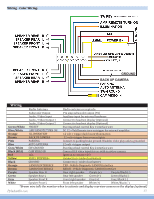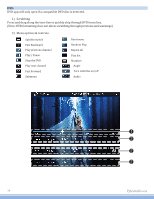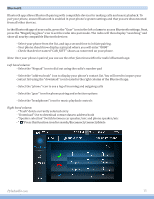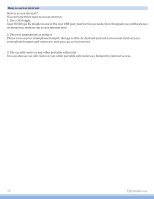Pyle PLDNANDVR695 User Manual - Page 12
Q: My Map card no longer loads COCKPIT ERROR DISPLAYED
 |
View all Pyle PLDNANDVR695 manuals
Add to My Manuals
Save this manual to your list of manuals |
Page 12 highlights
Trouble Shooting Q: How do I use / set-up RDS? A: (*Traf ic and weather feature only available in Europe) Q: My Bluetooth microphone is not working as expected A: -Check that nothing is covering microphone port. -Check to see if closer proximity to the mic affects its pickup -Check that phone connection is good -Make sure the call recipient has speaker volume set to an appropriate level -Check that the mic is not picking up too much background noise Note: The built-in mic cannot be changed, replaced or upgraded. Q: I am having trouble setting up Bluetooth A: Check that your device is Bluetooth compatible 4.0+ - Check if you are able to pair with alternate devices via Bluetooth - Clear out your device history in your Bluetooth setting menu and attempt to pair / connect again Q: My Map card no longer loads (COCKPIT ERROR DISPLAYED) A: This is caused by bug in map software. Please contact Tech Support: Pyle, www.pyleaudio.com go to the "contact us" page. A: You may be able to ix the software on your own - Insert GPS card into computer - Open text ile under Primo\save\pro iles\01\system.ini - Edit the ile to return the cockpit type to "1" * Deleting the pro ile folder will default the unit's settings back to cockpit number 1 Q: How do I play video iles? My unit cannot read my digital video iles. A: Make sure SD card is compatible A: Check ile format of your ile (You may need to convert your video ile to an alternate ile format) Q: My unit shows 5 circles and will not load A: Your unit requires touchscreen calibration. You have entered the 'Touch Screen Calibration Menu'. For optimum touchscreen performance, this feature enables you to enjoy the best functionality of your device's touch screen. To complete the touchscreen calibration, an "X" will appear in the circles on the screen in numbered order, continue to press the center of the "X" as it passes through each numbered circle. (In circle number one, you will see an "X", touch the center of the "X", then the "X" will move to circle number two. Continue to touch the center of the "X" as it will move to the other circles in numbered order. If calibration senses an error, the process may restart; Repeat if necessary.)