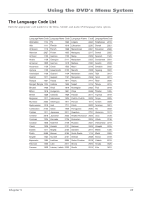RCA l26wd26d User Guide & Warranty - Page 33
The DVD's Menu System, Languages Menu, The Picture Menu - code
 |
UPC - 846042060417
View all RCA l26wd26d manuals
Add to My Manuals
Save this manual to your list of manuals |
Page 33 highlights
Chapter 5: Using the DVD's Menu System The DVD's Menu System The DVD's menu system is not the same as the disc menu or the Info Display. The DVD's main menu comes up when there is no disc playing. If you are playing a disc, press STOP on the remote control to stop playback and bring up the DVD's main menu. Menu Subtitle Audio : English : English : English The Languages Menu The Languages menu enables you to choose different language options for DVD audio, subtitles, Disc Menu items. The default for all Language menu items is English. Changing the Menu, Subtitle, or Audio Language You can choose one of the languages for the text that appears within the on-screen menu system. 1. From the main menu, highlight and select the Languages option. 2. Highlight the language option for the language you want to change and press ENTER (the language choices are displayed). 3. Highlight the language you want to use and press ENTER. The menu appears with your selection shown next to the language option. The Other option allows you to choose another language and enter a code from the code list on page 35. TV Screen : 16:9 Display : On Picture Mode : Auto JPEG Interval : Off The Picture Menu The Picture menu contains the settings that affect how disc content looks on your TV/DVD. TV Screen The TV Screen menu adjusts the way a movie appears on your TV/DVD. Press the right arrow button to enter the picture menu, then press right arrow to select TV Screen. Choose one of the following options: 4 x 3 Letterbox Choose this setting if you want to see movies in their original aspect ratio (height-to-width ratio). You'll see the entire frame of the movie, but it will take up a smaller portion of the screen vertically. The movie might appear with black bars at the top and bottom of the screen. 4 x 3 Panscan This might mean that parts of the picture (the left and right edges) won't be seen. Most discs produced in a widescreen format can't be cropped in this fashion. This means the black bars will appear at the top and the bottom of the screen. 16 x 9 Widescreen Choose this setting to display the movie full screen. The images on the screen may appear distorted due to vertical compression. If you play a disc recorded in 4 x 3 format, the left and right side of the screen will appear black. Chapter 5 Graphics contained within this publication are for representation only. 33