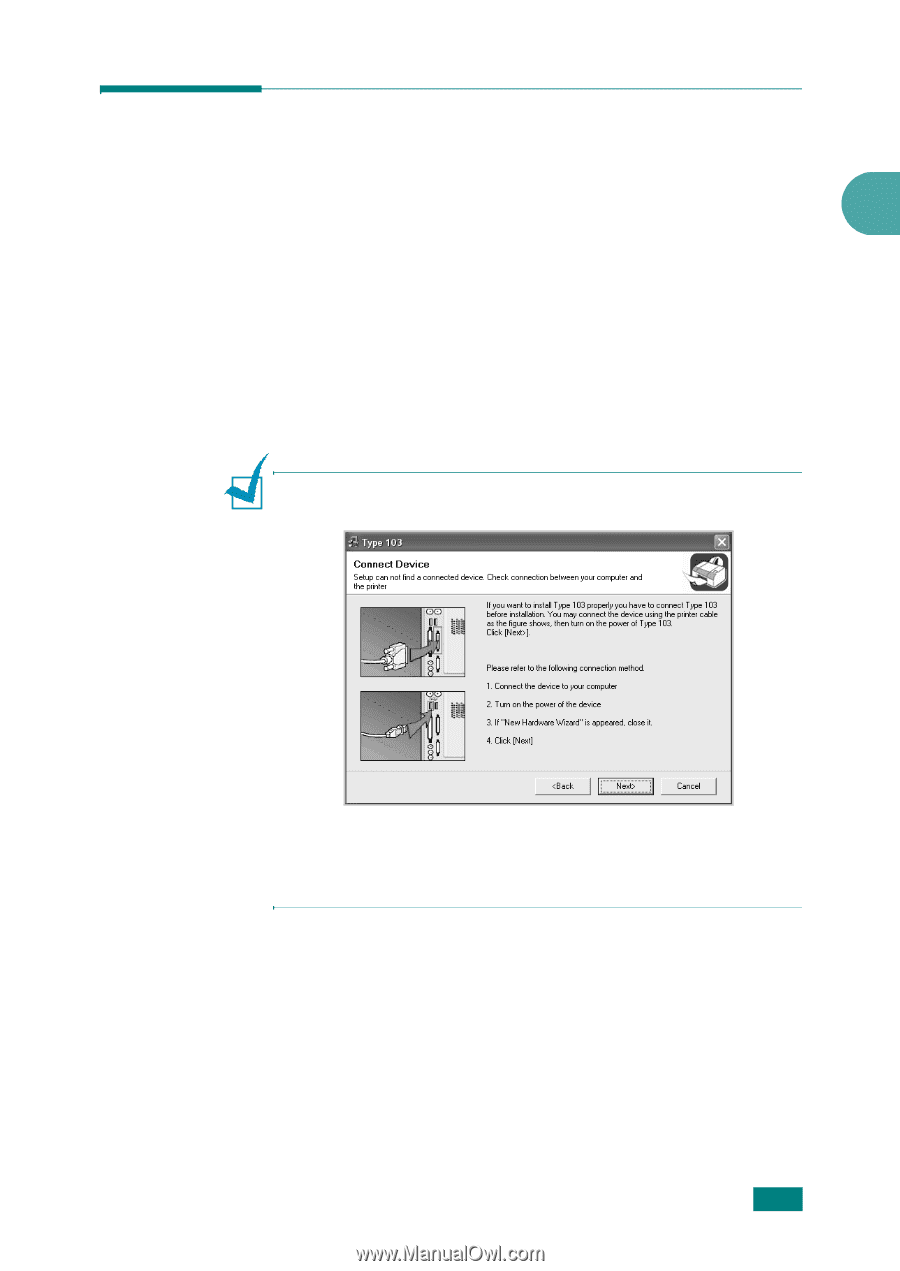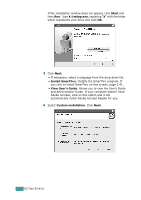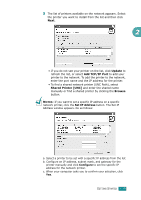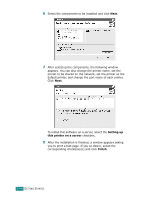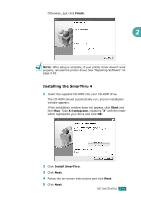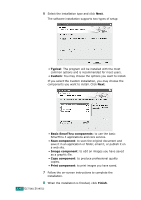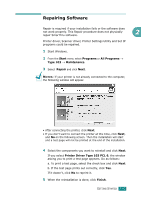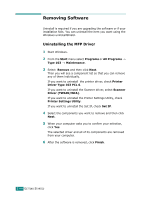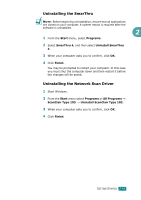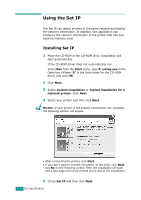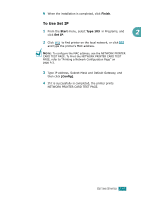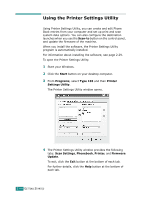Ricoh AC205 User's Guide - Page 68
Repairing Software
 |
View all Ricoh AC205 manuals
Add to My Manuals
Save this manual to your list of manuals |
Page 68 highlights
Repairing Software Repair is required if your installation fails or the software does not work properly. This Repair procedure does not physically 2 repair SmarThru software. Printer driver, Scanner driver, Printer Settings Utility and Set IP programs could be repaired. 1 Start Windows. 2 From the Start menu select Programs or All Programs → Type 103 → Maintenance. 3 Select Repair and click Next. NOTES: If your printer is not already connected to the computer, the following window will appear. • After connecting the printer, click Next. • If you don't want to connect the printer at this time, click Next, and No on the following screen. Then the installation will start and a test page will not be printed at the end of the installation. 4 Select the components you want to reinstall and click Next. If you select Printer Driver Type 103 PCL 6, the window asking you to print a test page appears. Do as follows: a. To print a test page, select the check box and click Next. b. If the test page prints out correctly, click Yes. If it doesn't, click No to reprint it. 5 When the reinstallation is done, click Finish. GETTING STARTED 2.43