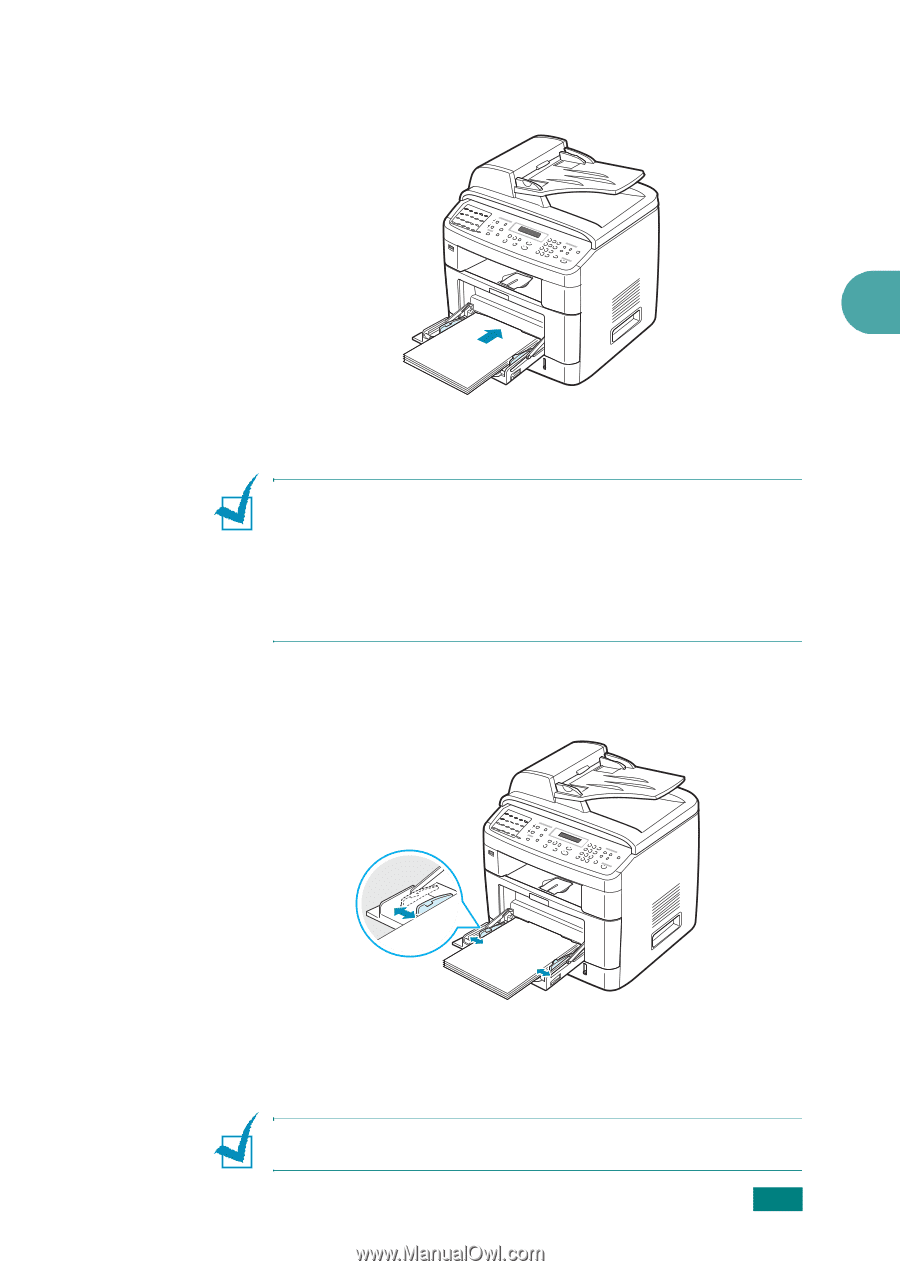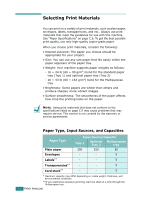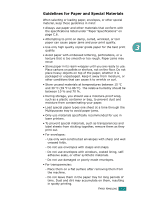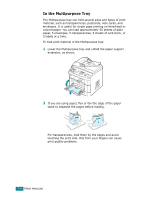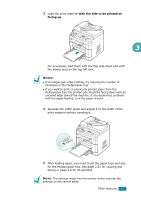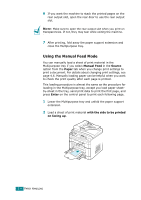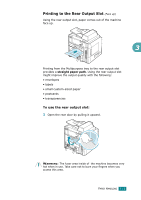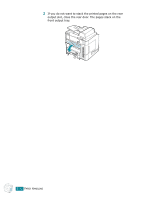Ricoh AC205 User's Guide - Page 84
uncurled edge toward the machine. If you experience problems, with the paper feeding
 |
View all Ricoh AC205 manuals
Add to My Manuals
Save this manual to your list of manuals |
Page 84 highlights
3 Load the print material with the side to be printed on facing up. 3 For envelopes, load them with the flap side down and with the stamp area on the top left side. NOTES: • If envelopes jam while printing, try reducing the number of envelopes in the Multipurpose tray. • If you want to print on previously printed paper from the Multipurpose tray, the printed side should be facing down with an uncurled edge toward the machine. If you experience problems with the paper feeding, turn the paper around. 4 Squeeze the width guide and adjust it to the width of the print material without bending it. 5 After loading paper, you need to set the paper type and size for the Multipurpose tray. See page 2.21 for copying and faxing or page 4.6 for PC-printing. NOTE: The settings made from the printer driver override the settings on the control panel. PAPER HANDLING 3.7