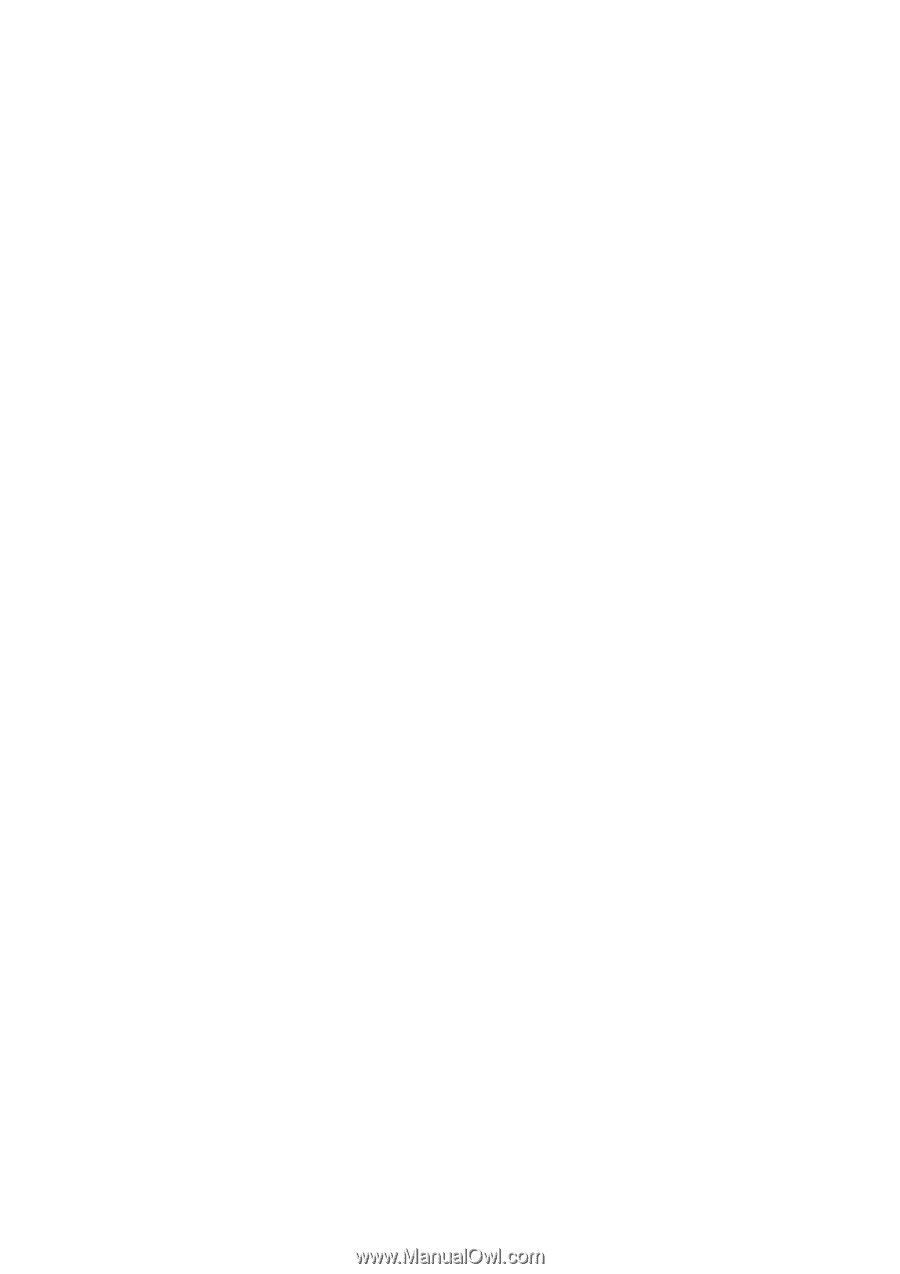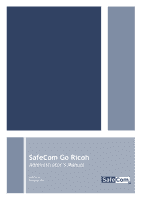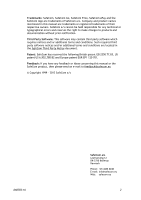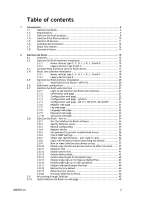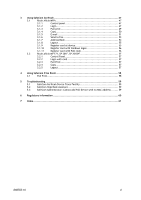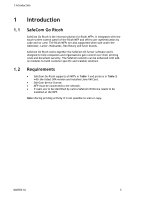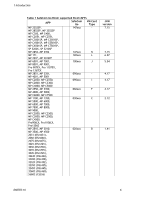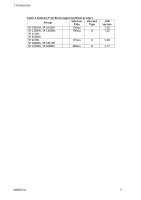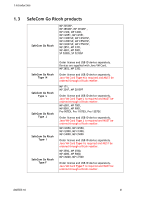D60703-16
3
Table of contents
1
Introduction
............................................................................................
5
1.1
SafeCom Go Ricoh
..........................................................................
5
1.2
Requirements
...............................................................................
5
1.3
SafeCom Go Ricoh products
..............................................................
8
1.4
SafeCom P:Go Ricoh products
.........................................................
10
1.5
SafeCom ID devices
......................................................................
11
1.6
Available documentation
...............................................................
12
1.7
About this manual
........................................................................
12
1.8
Document history
........................................................................
13
2
SafeCom Go Ricoh
...................................................................................
15
2.1
Overview
...................................................................................
15
2.2
SafeCom Go Ricoh hardware installation
............................................
15
2.2.1
Newer devices type C, F, H, I, J, K, L, N and O
....................
15
2.2.2
Legacy devices Type B and C
...........................................
16
2.3
Increase Heap and Stack sizes on Ricoh device
.....................................
17
2.4
Ricoh Java software installation
......................................................
18
2.4.1
Newer devices type C, F, H, I, J, K, L, N and O
....................
18
2.4.2
Legacy device type B
....................................................
19
2.5
SafeCom Go Ricoh software installation
.............................................
20
2.5.1
Send SafeCom Go Ricoh (*.b87) file
...................................
20
2.6
Additional configuration
................................................................
20
2.7
SafeCom Go Ricoh web interface
.....................................................
21
2.7.1
Login to the SafeCom Go Ricoh web interface
......................
21
2.7.2
Information web page
...................................................
21
2.7.3
Configuration web page
.................................................
22
2.7.4
Configuration web page
–
printers
....................................
27
2.7.5
Configuration web page - MP 171, MP 201F, MP 201SPF
..........
29
2.7.6
Register web page
........................................................
31
2.7.7
Log web page
.............................................................
32
2.7.8
Language web page
......................................................
32
2.7.9
Password web page
......................................................
33
2.7.10
Advanced web page
......................................................
33
2.8
SafeCom Go Ricoh
–
How to
............................................................
34
2.8.1
Get the SafeCom Go Ricoh software
..................................
34
2.8.2
Specify SafeCom server
.................................................
34
2.8.3
Resend configuration
....................................................
35
2.8.4
Register device
...........................................................
35
2.8.5
Set password to prevent unauthorized access
......................
36
2.8.6
Check SNMP settings
.....................................................
36
2.8.7
Select user identification
–
user code or card
.......................
36
2.8.8
Login with Windows without specifying the domain
...............
37
2.8.9
How to make SafeCom stay always on top
...........................
37
2.8.10
Enable copy control and access control to other functions
.......
37
2.8.11
Enable E-mail
.............................................................
39
2.8.12
Enable Send to Fax
.......................................................
41
2.8.13
Enable Address Book
.....................................................
42
2.8.14
Control max length of encryption keys
...............................
42
2.8.15
Enable single sign-on for Nuance DigiDocFlow
......................
43
2.8.16
Enable single sign-on for NSi AutoStore
..............................
43
2.8.17
Enable Extended Feature Shortcut
....................................
44
2.8.18
Restore factory default
.................................................
44
2.8.19
Determine the version
...................................................
44
2.8.20
Uninstall SafeCom Go Ricoh
............................................
44
2.9
All printing through SafeCom
..........................................................
45
2.10
Install SafeCom Go Ricoh via web page
..............................................
45