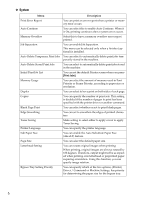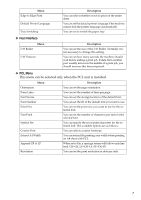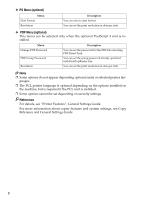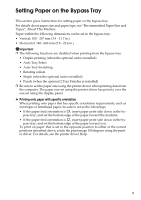Ricoh Aficio MP 3500P Printer Reference - Page 19
Setting the Paper Size Using the Control Panel, Bypass Tray Setting Priority
 |
View all Ricoh Aficio MP 3500P manuals
Add to My Manuals
Save this manual to your list of manuals |
Page 19 highlights
Setting the Paper Size Using the Control Panel Follow the procedure below to set the machine using the control panel when loading standard size paper onto the bypass tray. Important ❒ The following procedures are not required if you select [Driver / Command] from [Bypass Tray Setting Priority] in [System] of [Printer Features]. In that case, set the paper size using the printer driver. For details, see General Settings Guide. ❒ If you select [Machine Settings] from [Bypass Tray Setting Priority] in [System] of [Printer Features] (see "Printer Features", General Settings Guide), the settings made using the control panel have priority over the printer driver settings. ❒ If the printer driver is not used, select [Machine Settings] from [Bypass Tray Setting Priority] in [System] of [Printer Features] (see "Printer Features", General Settings Guide). Set paper size using the control panel. ❒ Thick paper and OHP transparencies are delivered face up on the top of the preceding page; therefore, the prints need to be rearranged into the correct order. To avoid this, select [Reverse order print] in the RPCS printer driver settings to deliver the prints in the correct page order. A Press the {User Tools/Counter} key on the control panel. AJM002S B Press [System Settings]. C Press the [Tray Paper Settings] tab. D Press [TNext] to scroll through the list. E Press [Printer Bypass Paper Size]. F Select the paper size. Press [UPrevious] or [TNext] to scroll through the list. G Press [OK]. H Press the {User Tools/Counter} key. Reference When loading thick paper or OHP transparencies, select paper size and paper type. For details, see p.13 "Setting Thick Paper or OHP Transparencies Using the Control Panel". 11