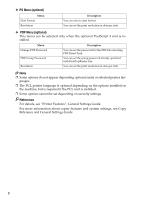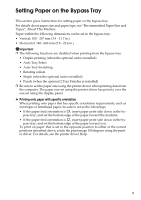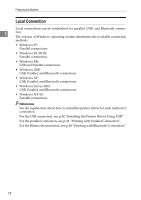Ricoh Aficio MP 3500P Printer Reference - Page 21
Setting Thick Paper or OHP Transparencies Using the Control Panel
 |
View all Ricoh Aficio MP 3500P manuals
Add to My Manuals
Save this manual to your list of manuals |
Page 21 highlights
Setting Thick Paper or OHP Transparencies Using the Control Panel Follow the procedure below to set the machine using the control panel when loading thick paper or OHP transparencies onto the bypass tray. Important ❒ The following procedures are not required if you select [Driver / Command] from [Bypass Tray Setting Priority] in [System] of [Printer Features] (see "Printer Features", General Settings Guide). In that case, set the paper size using the printer driver. ❒ If you select [Machine Settings] from [Bypass Tray Setting Priority] in [System] of [Printer Features] (see "Printer Features", General Settings Guide), the settings made using the control panel have priority over the printer driver settings. ❒ If the printer driver is not used, select [Machine Settings] from [Bypass Tray Setting Priority] in [System] of [Printer Features] (see "Printer Features", General Settings Guide). Set the paper size using the control panel. A Press the {User Tools/Counter} key on the control panel. B Press [System Settings]. C Press the [Tray Paper Settings] tab. D Press [TNext] to scroll through the list. E Press [Paper Type: Bypass tray]. F Select [OHP] or [Thick Paper]. G Press [OK]. The paper type selected is displayed. H Press the {User Tools/Counter} key. Note ❒ The settings made will remain valid until they are reset again. After print- ing on OHP transparencies or thick paper, make sure to clear settings for the next user. Reference When loading letterhead paper, pay attention to its orientation. See "Orientation- Fixed Paper or Two-Sided Paper", General Settings Guide. When configuring [Printer Features] of [System Settings], see General Settings Guide. For printer driver settings, see the printer driver Help. 13