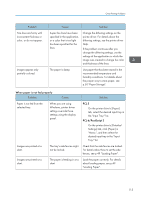Ricoh Aficio SP C830DN Manuals - Page 119
PCL 5c, PCL 6, PostScript 3, graphics data or data
 |
View all Ricoh Aficio SP C830DN manuals
Add to My Manuals
Save this manual to your list of manuals |
Page 119 highlights
Other Printing Problems Problem Causes Solutions Images are printed in the wrong orientation. The feed orientation you selected and the feed orientation selected in the printer driver's option setup might not be the same. Set the printer's feed orientation and the printer driver's feed orientation accordingly. For details about settings for printer driver, see the printer driver Help. Optional components connected to the printer are not recognized. Bidirectional communication is not working. Set up optional devices on the properties of the printer. For details about how to set up optional devices, see the printer driver Help. Combined printing, booklet printing, or Auto Reduce/ Enlarge printing does not come out as expected. The application or printer driver settings are not configured correctly. Make sure the application's paper size and orientation settings match those of the printer driver. If a different paper size and orientation are set, select the same size and orientation. Some types of data, such as graphics data or data from certain applications, do not print. The printer driver settings are not configured correctly. PCL 5c On the printer driver's [Print Quality] tab, select [600 dpi] in the "Resolution" area. PCL 6 • On the printer driver's [Detailed Settings] tab, click [Print Quality] in "Menu:", and then select [Quality] in the "Print Priority:" list. • On the printer driver's [Detailed Settings] tab, click [Print Quality] in "Menu:", and then select [Raster] in the "Vector/Raster:" list. PostScript 3 On the printer driver's [Detailed Settings] tab, click [Print Quality] in "Menu:", and then select [Photographic] in the "Dithering:" list. For details about the printer driver settings, see the printer driver Help. 117