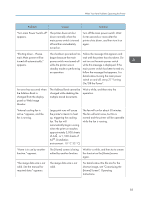Ricoh Aficio SP C830DN Manuals - Page 84
In [Tray Paper Settings], select a paper, Size That Is Not Automatically
 |
View all Ricoh Aficio SP C830DN manuals
Add to My Manuals
Save this manual to your list of manuals |
Page 84 highlights
3. Troubleshooting Problem Misfeeds occur frequently. Misfeeds occur frequently. Cannot print in duplex mode. Cannot print in duplex mode. "Output tray is full. Remove paper." appears. Cause Solution Paper size setting is not correct. • Remove misfed paper. For details about removing jammed paper, see p.122 "Removing Jammed Paper". • If you load a paper size that is not selected automatically, you must specify the paper size with the control panel. For details about specifying paper size with the control panel, see "Changing to a Size That Is Not Automatically Detected", Operating Instructions. There is a foreign object on the finisher tray. • Remove misfed paper. For details about removing jammed paper, see p.122 "Removing Jammed Paper". • Do not place anything on the finisher tray. You have selected a paper tray that does not support duplex printing. Change the setting for "Apply 2 sided" in [System Settings] to enable duplex printing for the paper tray. For details about setting "Apply 2 sided", see "Tray Paper Settings", Operating Instructions. You have selected a paper type that cannot be used for duplex printing. In [Tray Paper Settings], select a paper type that can be used for duplex printing. For details about the paper types that can be used, see "Tray Paper Settings", Operating Instructions. The output tray is full. Remove paper from the output tray to resume printing. If paper is to be output to the finisher shift tray, press the [Suspend] key to suspend printing and prevent paper from falling off the tray, and then remove the paper. Press [Continue] on the display panel to resume printing. 82