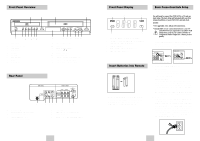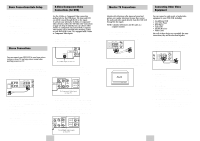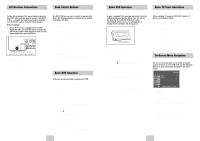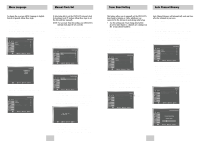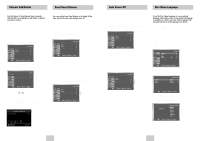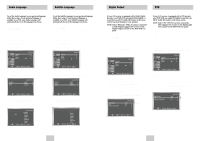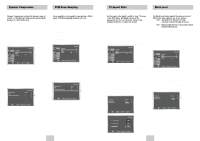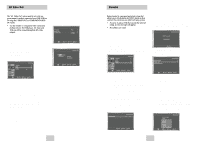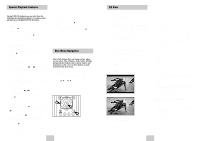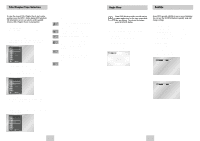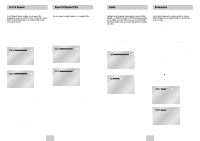Samsung DVD-V4600 User Manual (user Manual) (ver.1.0) (Spanish) - Page 10
Digital Output, Audio Language, Subtitle Language
 |
View all Samsung DVD-V4600 manuals
Add to My Manuals
Save this manual to your list of manuals |
Page 10 highlights
Audio Language Subtitle Language To set the Audio Language to your preferred language, follow these steps. If your preferred language is available on a DVD, your Audio Language will automatically be set to the language you choose. 1 Open "MENU" Press the MENU button while the DVD is in Stop mode. 2 Select "DVD" Use the UP/DOWN buttons to highlight "DVD" then press the ENTER button. 3 Select "Language" Move the selection bar to "Language" then press ENTER to select. To set the Subtitle Language to your preferred language, follow these steps. If your preferred language is available on a DVD, your Subtitle Language will automatically be set to the language you choose. 1 Open "MENU" Press the MENU button while the DVD is in Stop mode. 2 Select "DVD" Use the UP/DOWN buttons to highlight "DVD" then press the ENTER button. 3 Select "Language" Move the selection bar to "Language" then press ENTER to select. Digital Output DTS If your A/V receiver is equipped with a Dolby Digital decoder, your DVD-VCR can output Dolby Digital 5.1 sound, but you MUST enable this feature in the menu system to prevent damage to your speakers. NOTE: Select "Bitstream" ONLY if you have connected a Dolby Digital-equipped A/V receiver to the Digital Output (coaxial) on the DVD-VCR rear panel. 1 Open "MENU" Press the MENU button while the DVD is in Stop mode. 2 Select "DVD" Use the UP/DOWN buttons to highlight "DVD" then press the ENTER button. 3 Select "Audio" Highlight "Audio", then press the ENTER button. If your A/V receiver is equipped with a DTS decoder, your DVD-VCR can output DTS digital sound, but you MUST enable this feature in the menu system. NOTE: Select "On" ONLY if you have connected a DTS-equipped A/V receiver to the Digital audio Out (coaxial) on the DVD-VCR rear panel. 1 Open "MENU" Press the MENU button while the DVD is in Stop mode. 2 Select "DVD" Use the UP/DOWN buttons to highlight "DVD" then press the ENTER button. 3 Select "Audio" Highlight "Audio", then press the ENTER button. 4 Select "Audio" Highlight "Audio," then press the ENTER button. 4 Select "Subtitle" Highlight "Subtitle", then press the ENTER button. 5 Set "Audio Language" Preference Highlight your preferred language for audio soundtracks, then press the ENTER button. 5 Set "Subtitle Language" Preference Highlight your preferred language for subtitles, then press the ENTER button. Subtitle Subtitle Language Automatic 4 Set "Digital Output" Highlight "Digital Output" then press the RIGHT button to select one of the following options: • PCM - To use your DVD/TV with an A/V receiver without a Dolby Digital decoder. • Bitstream -To use your DVD/TV with an A/V receiver with a Dolby Digital decoder. PCM Down Sampling : On PCM Bitstream 4 Set "DTS" Highlight "DTS" then press the RIGHT button to select one of the following options: • Off - To use your DVD/TV with an A/V receiver NOT equipped with a DTS decoder. • On - To use your DVD/TV with an A/V receiver equipped with a DTS decoder Off On PCM Down Sampling : On ENG-16 ENG-17